強力なパスワードの設定
まずパスワードをチェックしましょう。古いWordPress.comの設定を使っていると、パスワードが強力でない可能性があります。
上記のようにパスワード設定の画面に移動して、WordPress.comが推奨する『強力なパスワード』を設定しましょう。
ID・パスワードのバックアップ
❺のボタンを押してパスワードを見えるようにし、メモ帳などに張り付けてIDとともに保存しましょう(IDは登録したEメールアドレスです)。さらにこれをUSBに保存するなどして、IDと共にどこかに隠してしまいましょう。これで文字列をコピペするだけでログインに失敗しないようになります。
ID・パスワードをモニターに張り付けるようなことはしてはいけません。
最後に保存ボタンを押せばOKです。
あとはWordPress.comのナビに従って、『復元用メール』や『アカウント復元用SMS番号』などを設定していきましょう。
ソーシャルログインの設定
WordPress.comは、GoogleアカウントやApple IDを使ってのログインも可能であり、新規のログインが簡単に行えるようになります。スマホアプリ『Jetpack-サイトビルダー』を使う際に大変役に立ちます。
⓬のボタンを押すとナビゲーションウィンドウが現れますので、ナビに従ってGoogleアカウントにIDとパスワードを保存しておきます。機密情報をネットに送りたくないのならしなくてもいいですけど(そのほうがセキュリティーが高い)、スマホアプリにWordPress.comの強力なパスワードを打ち込むのは少し面倒ですよ (^^;。
二段階認証の設定
次に2段階認証も設定しましょう。WordPress.comの2段階認証は一度認証に成功すると次からは認証画面が出てこなくなるので、パスワードレス環境を維持できます。
ただし、2段階認証を設定するのなら、スマホアプリの『Jetpack – サイトビルダー』を先に設定しておく必要があります。このアプリ、なぜか初期設定の際に2段階認証を認識してくれません。なのでこのJetpack-サイトビルダーの設定を先に行いましょう。
上の図は最新版ではありませんが、設定方法はだいたい同じです。Googleのソーシャルログインを使っていきます。スマホから直接サイトにアクセスできるようになります。
2段階認証にはAuthenticatorを使います。SMS(ショートメール)を使った方法もありますが、Authenticatorのほうが暗号レベルが高いので、こちらのほうが断然オススメです。
QRコードが表示されたら、それをAuthenticatorでカメラ撮影するのではなく、まずQRコードを画像として保存します。Windowsでは ![]() +
+![]() +
+![]() で、MACでは『Shift + ⌘ + 4』でキャプチャーできますね。右下に現れた画像のサムネイルをクリックしたら画像編集ソフトが立ち上がるので、画像として保存します。
で、MACでは『Shift + ⌘ + 4』でキャプチャーできますね。右下に現れた画像のサムネイルをクリックしたら画像編集ソフトが立ち上がるので、画像として保存します。
Authenticatorのカメラで撮影するのは、この保存した画像からです。
画像からでもQRコードは読み込むことができます。
QRコードの画像を開いたら、スマホのAuthenticatorを起動させて撮影します。
QRコードを読み込んで、6桁の数字が表示されたら、その数字を![]() に打ち込んで成功すれば、この画像がある限り、2段階認証には失敗しなくなります。
に打ち込んで成功すれば、この画像がある限り、2段階認証には失敗しなくなります。
バックアップのためネット上にデータを保存する必要がなくなるので、セキュリティーが高まります。
![]() のワンタイムバックアップコードも画像として保存しておきましょう。
のワンタイムバックアップコードも画像として保存しておきましょう。
画像からQRコードを読み込んで2段階認証を有効化できたら、強力なゼロトラスト環境の完成です。
お疲れさまでした。
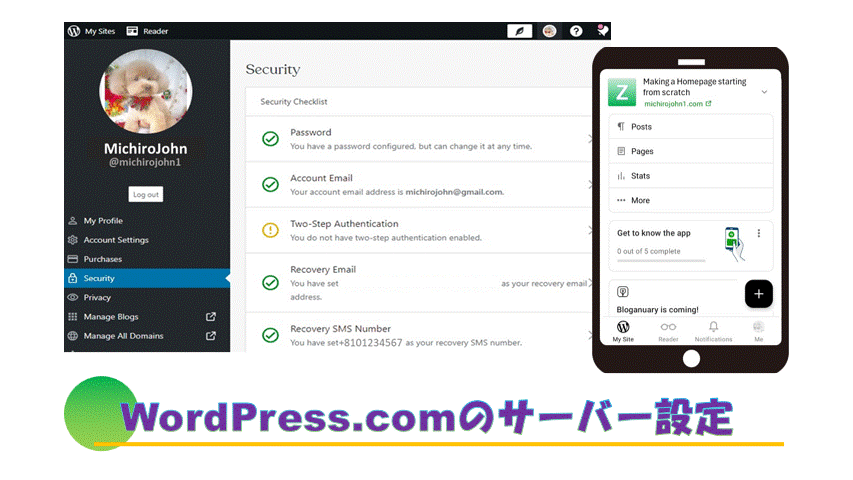
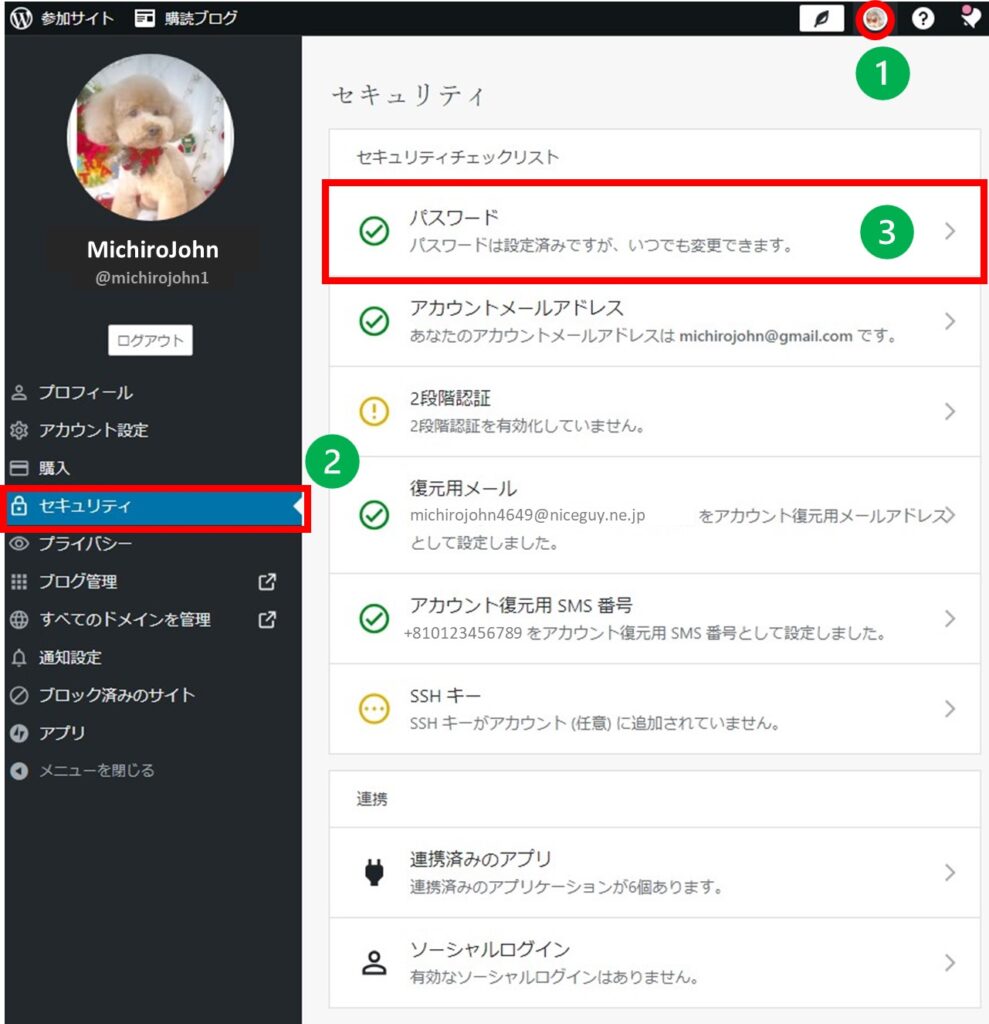
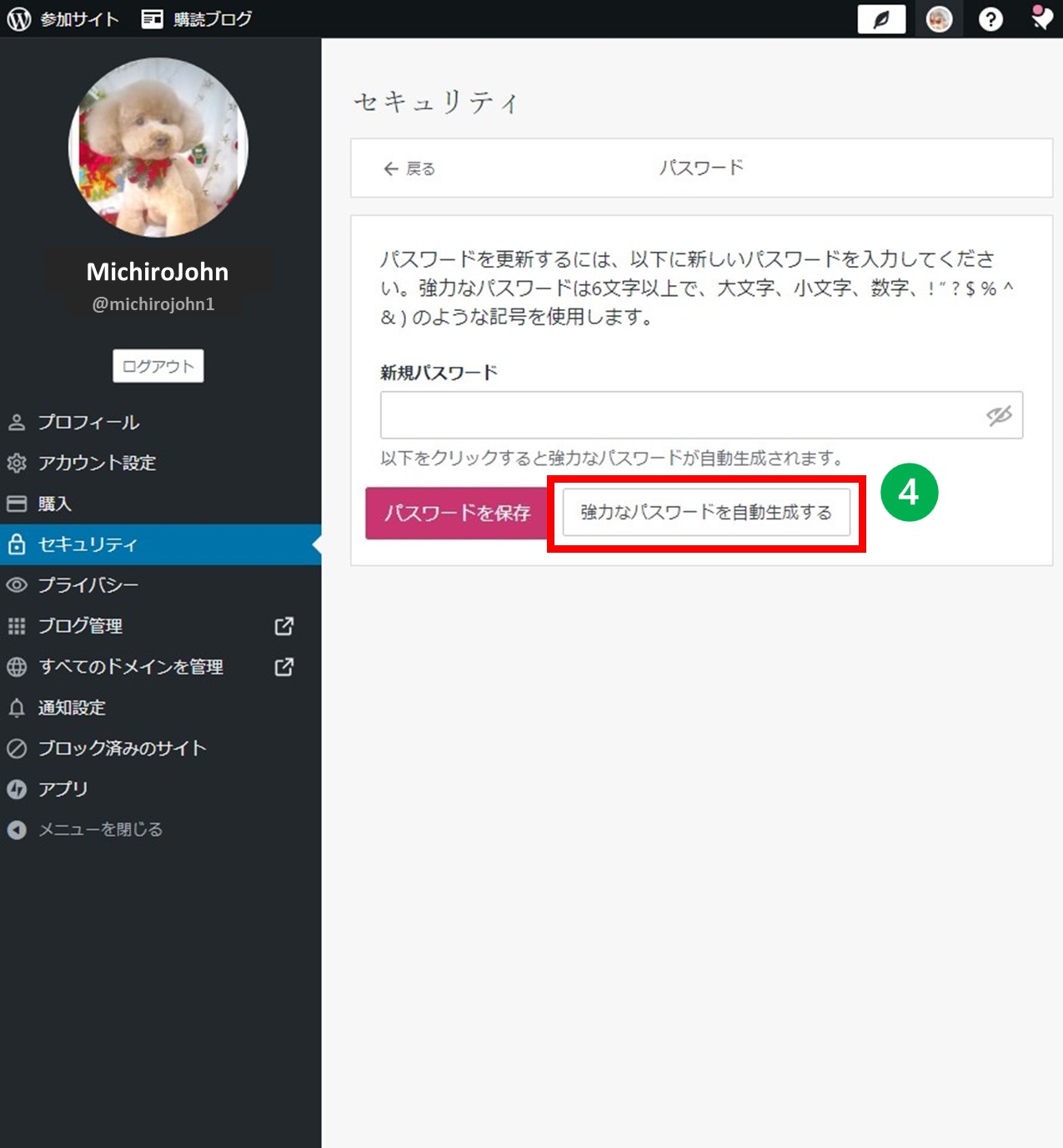
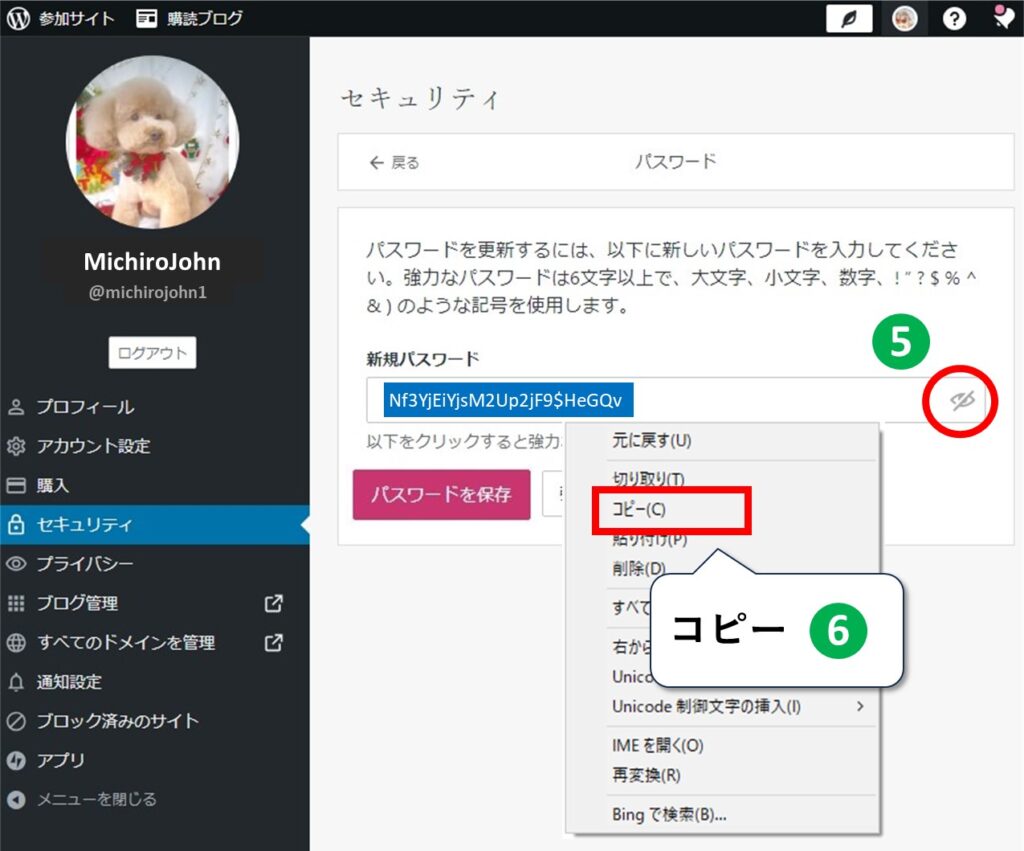
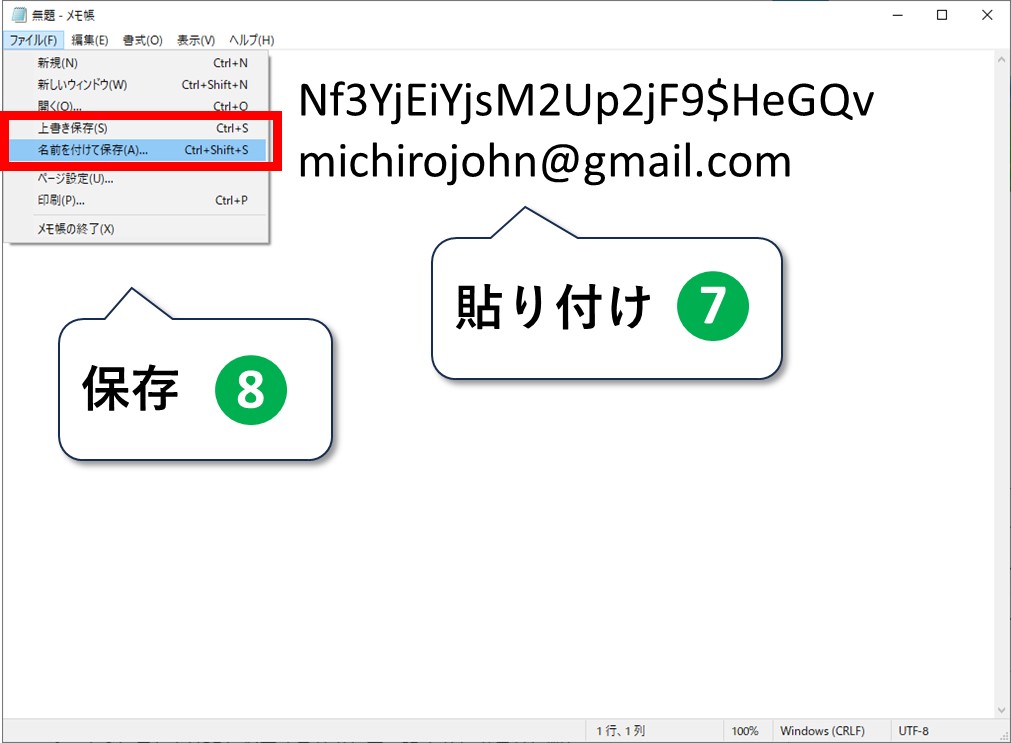
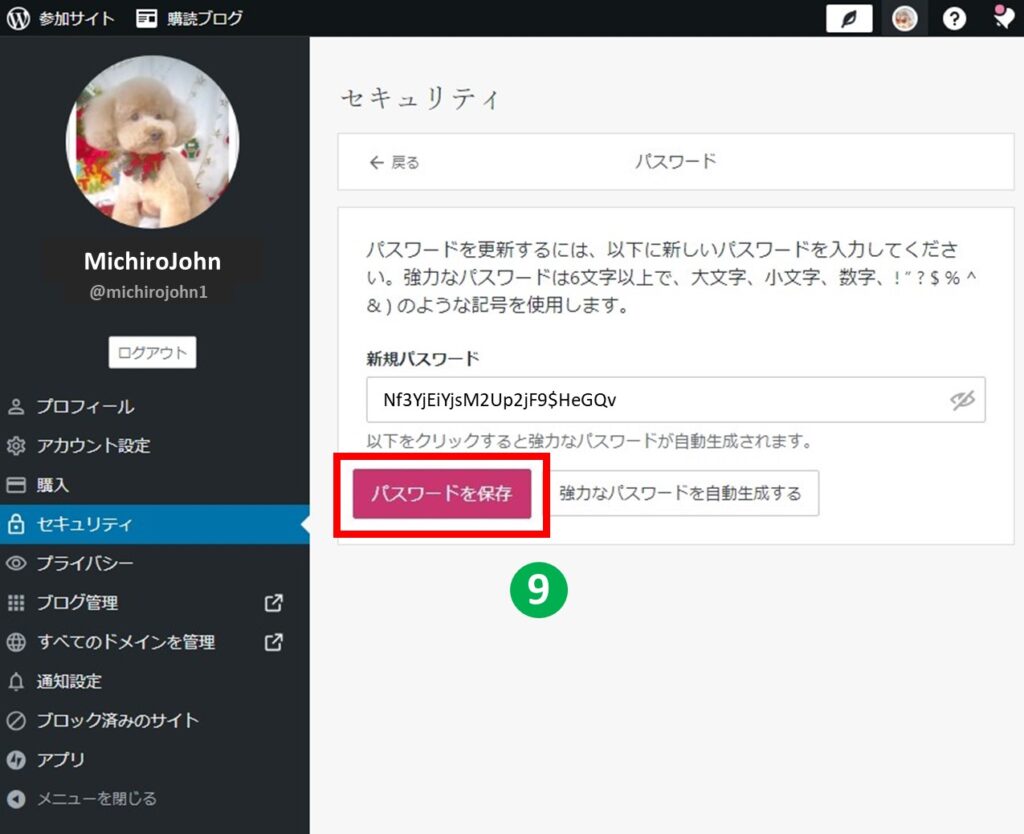
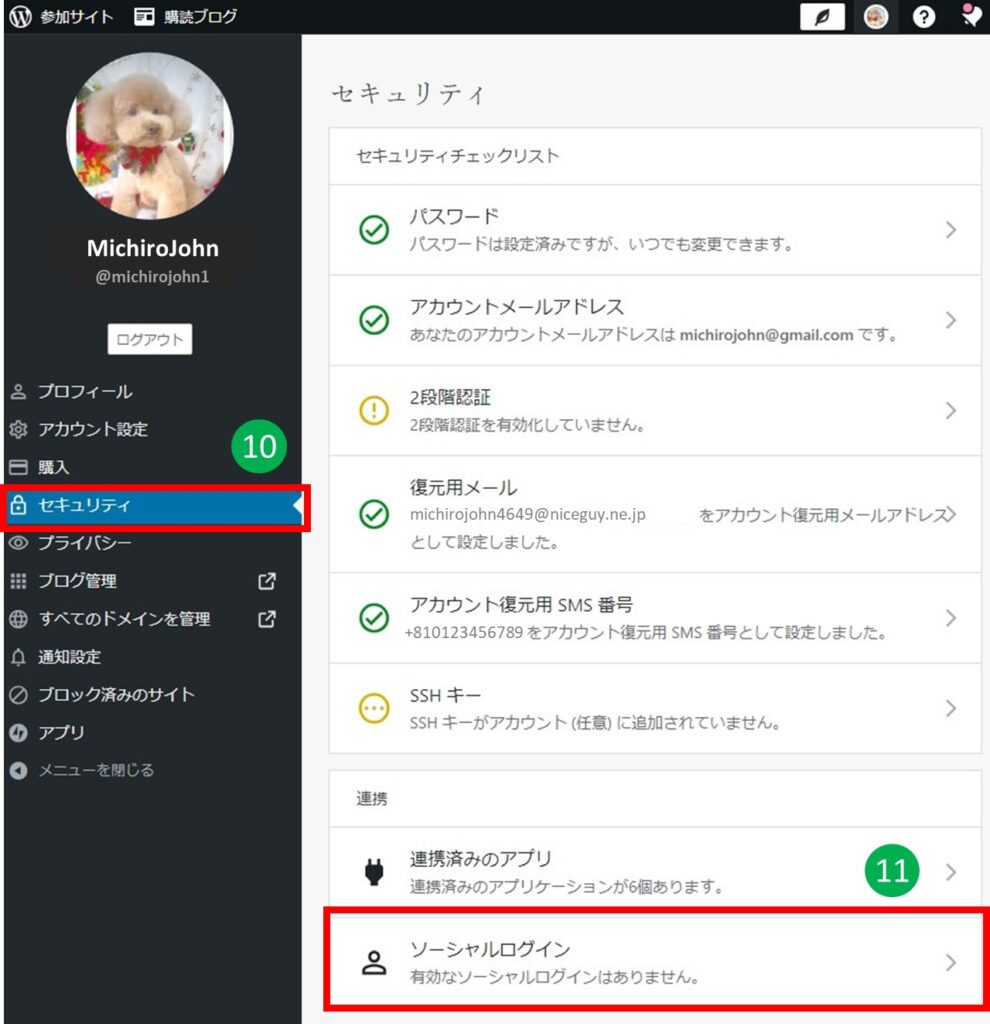
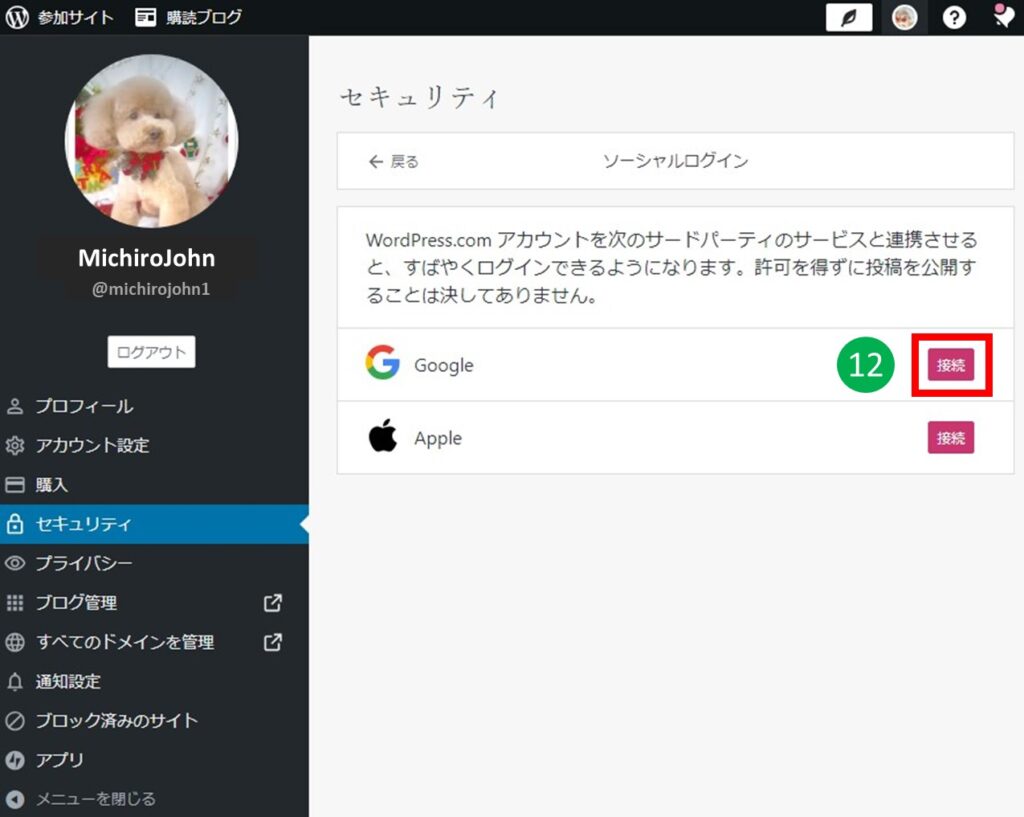
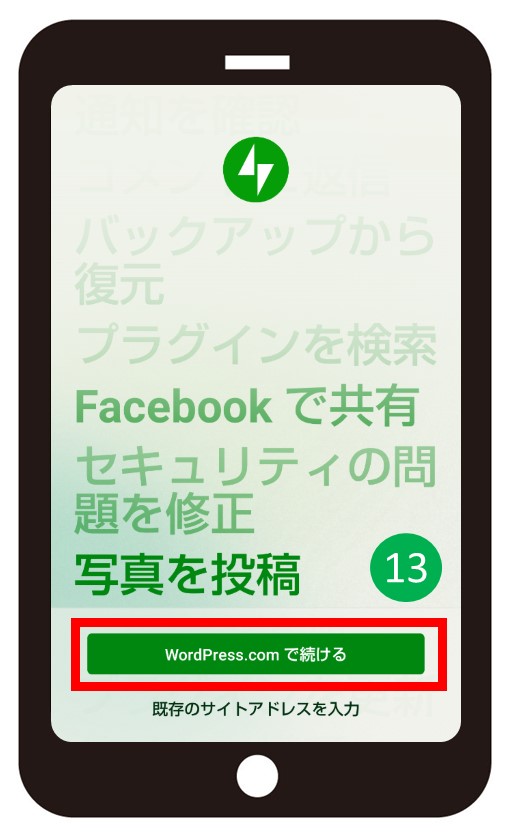
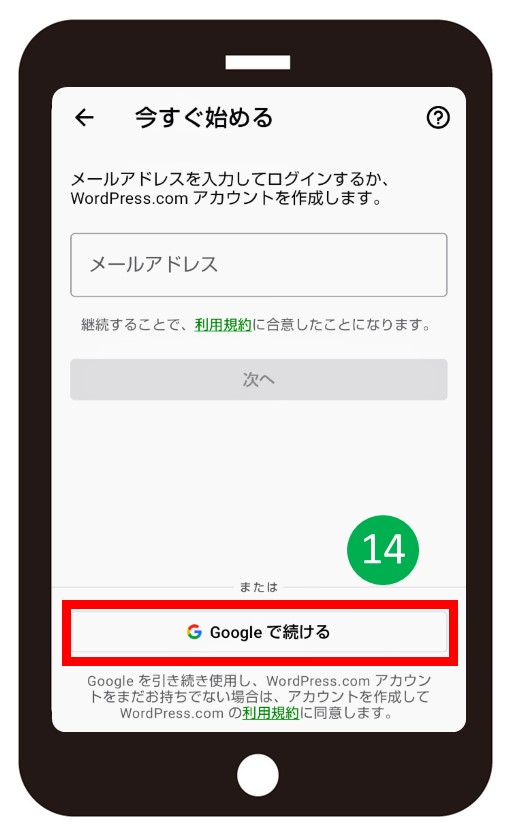
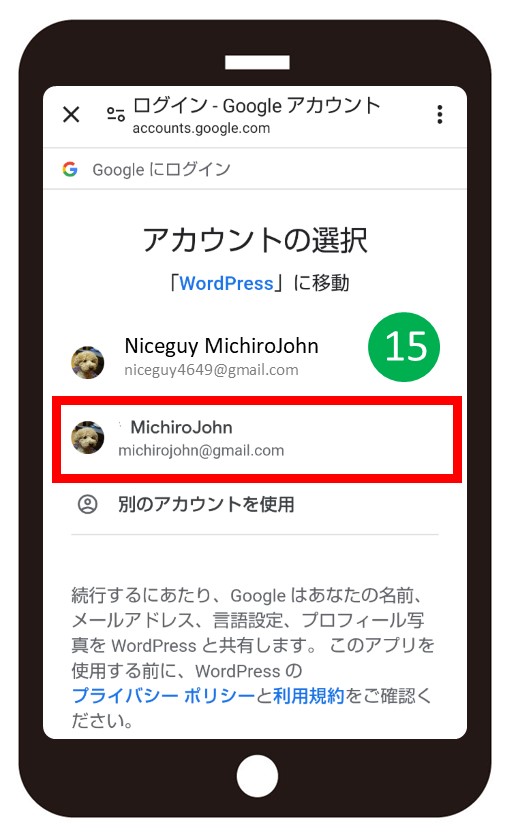
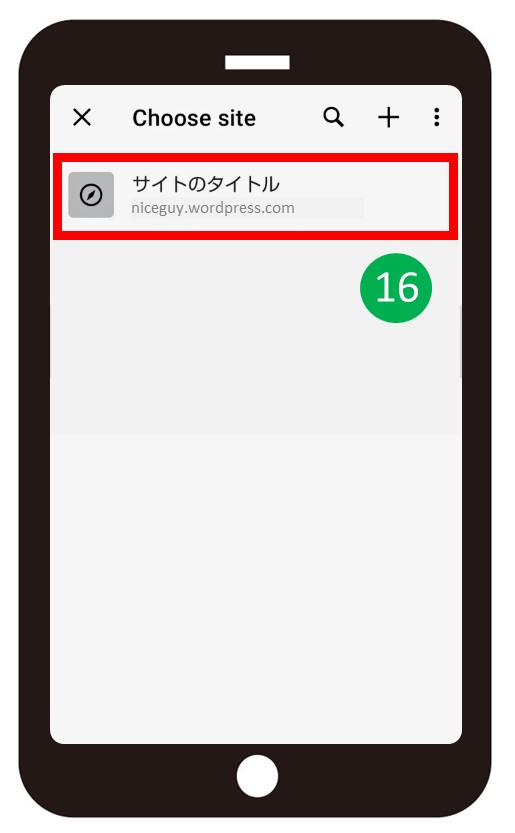
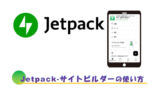
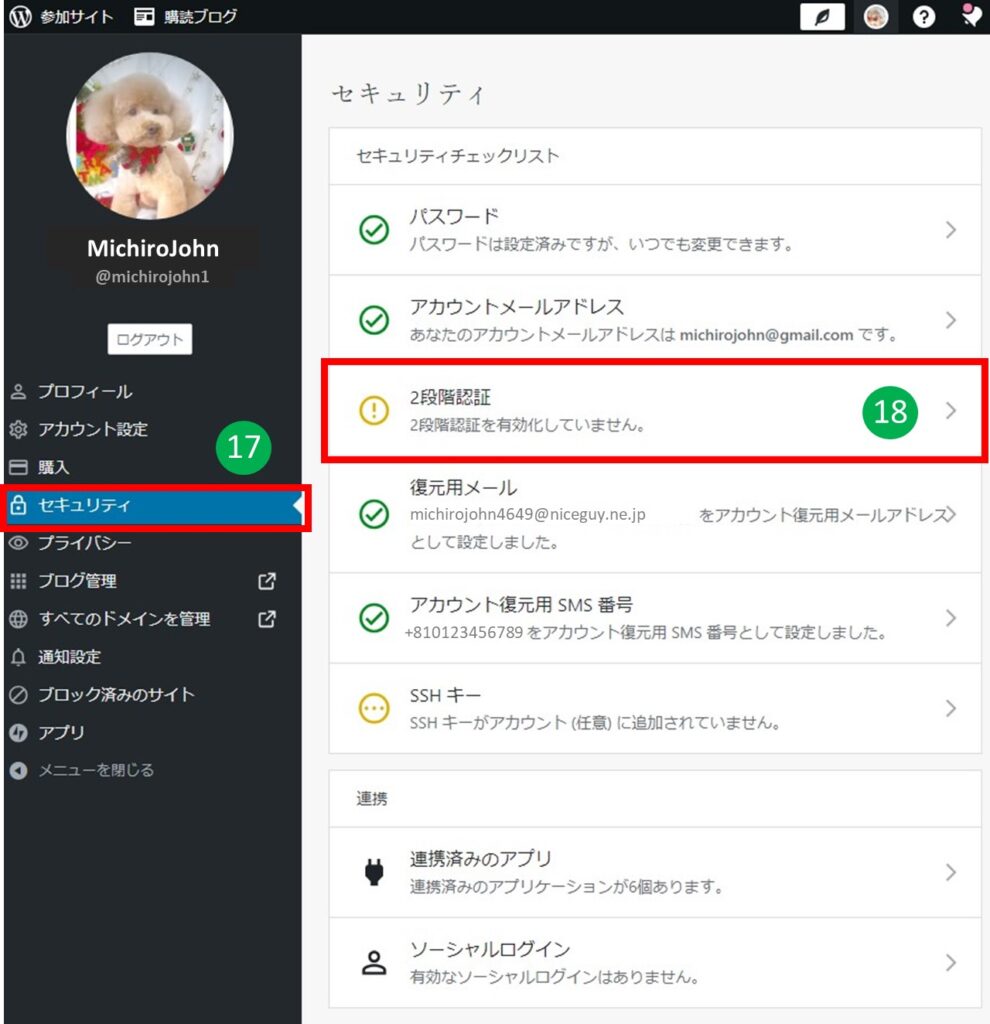
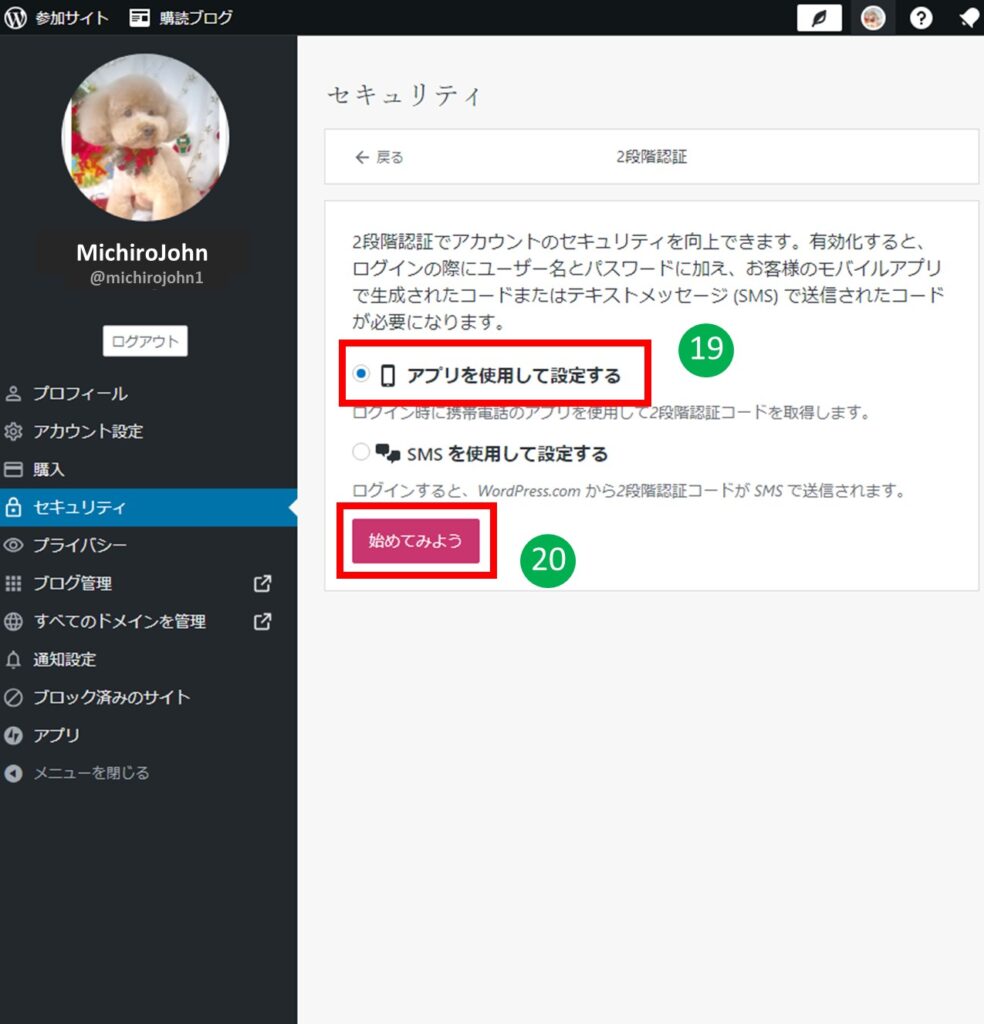
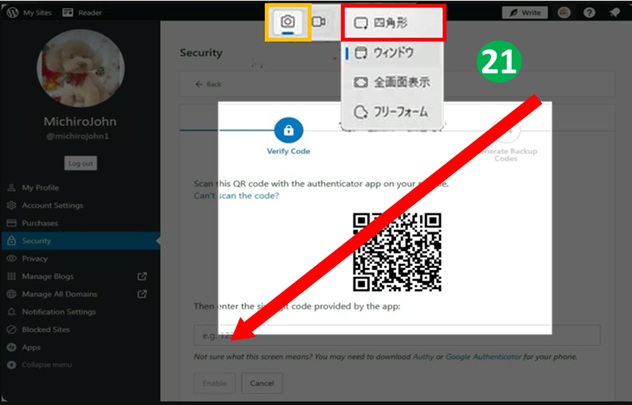
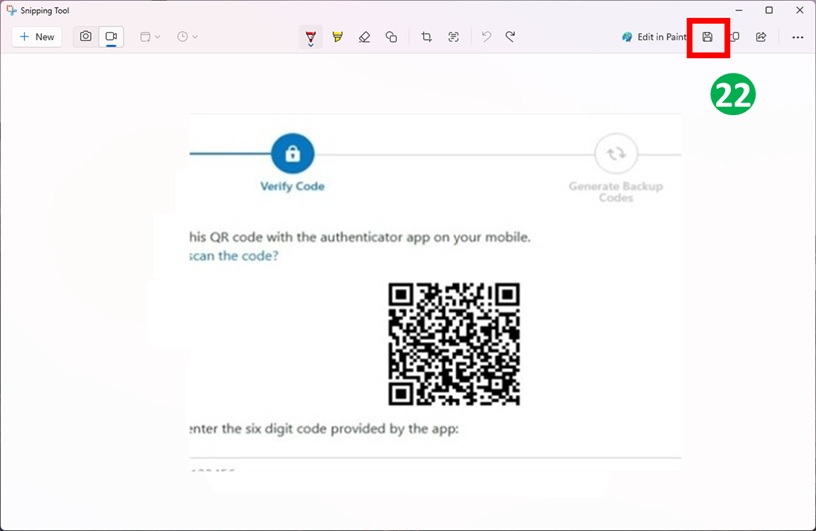
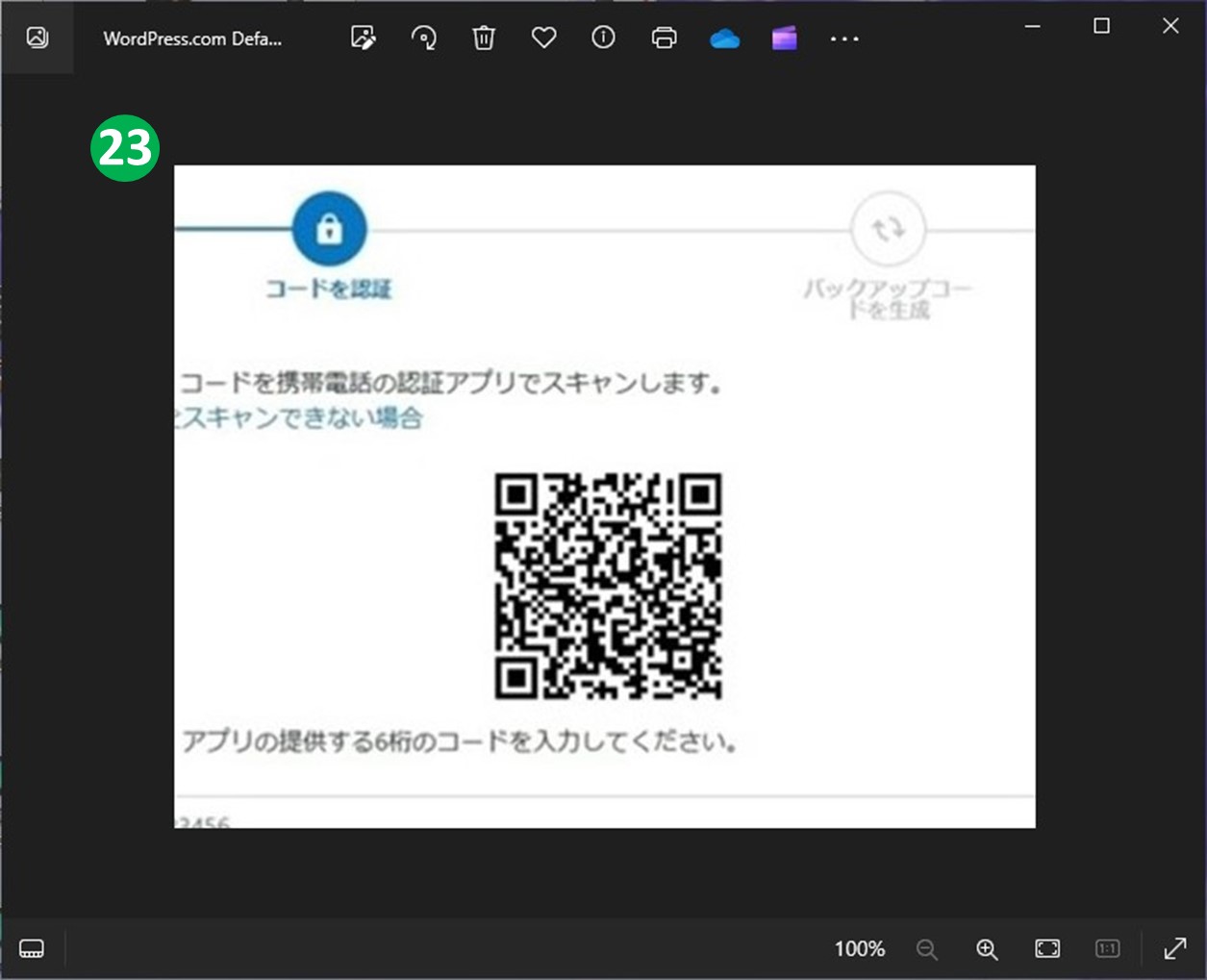
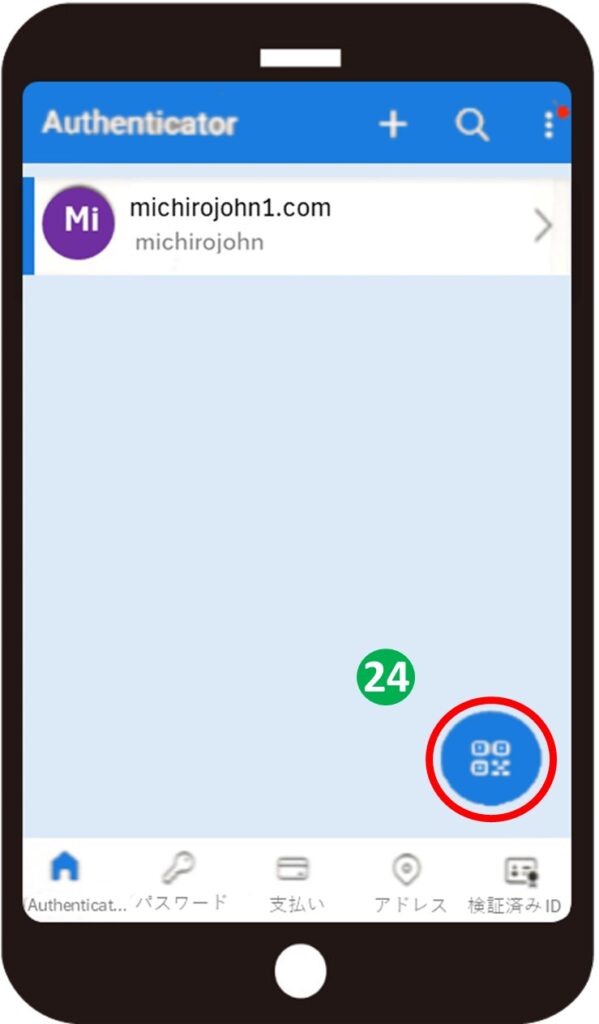
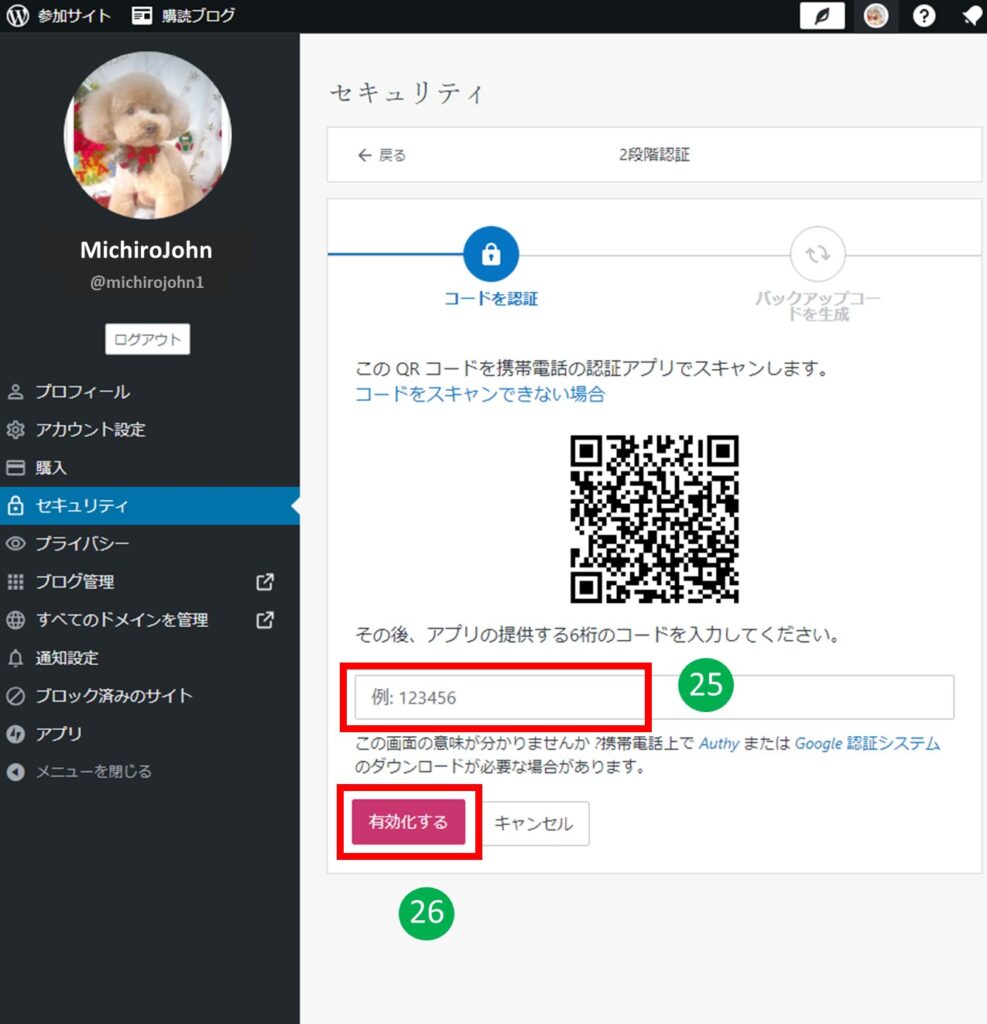
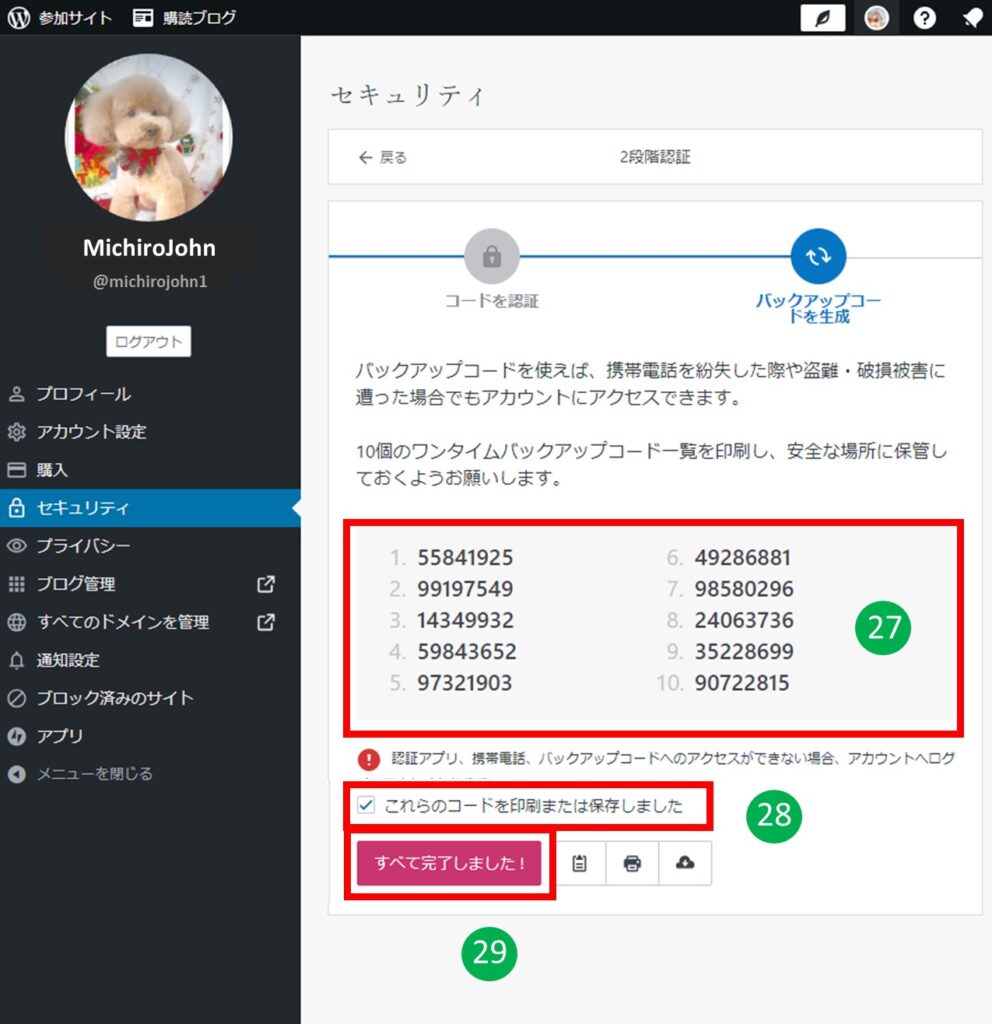
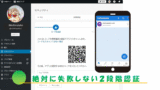
Leave a comment(コメントを残す)