Windows10の画面は初期設定でスリープ機能が設定されていますが、自動で画面ロックはかかりません。スマホのようにボタンひとつですぐに画面がロックされるという訳でもありません。ちょっと席を離れる際でも画面ロックをかける習慣を身につけておくといいのですが、忘れてしまうこともあります。また画面ロックの設定をしても、自動的に画面ロックがかかるのは省電力モードに入った後です(たぶん1時間後)。
ちょっとセキュリティーとしては弱いですよね。
そこで自動的に画面ロックがかかるように設定してしまいましょう。
これでロックし忘れても大丈夫ですね?!
画面ロックの設定
まず、画面ロックを設定します。Win10、Win11ともに『設定』からいきます。
画面ロックの方法は顔認証・指紋認証など、いくつかありますが、古典的なPIN認証(コード入力)でいいような気がします。ただし設定がシビアで、3回失敗すると1時間アクセスできなくなる欠点があります。顔認証が行えるカメラを内蔵したパソコンをお持ちの場合はそちらでいいと思います。
これらを設定する際にMicrosoftアカウントの入力を要求されますが、これは本人確認のためのものなので、気にしないで入力しましょう。これが直ちにMicrosoftアカウントにコードがバックアップされてしまうものではありません。顔認証・指紋認証・PINのコードはバックアップしないとMicrosoftは言っています。暗号レベルがあまり関係なくなる話ですね。
PINを使用する場合は、コードは数字だけにしたほうが良いと思われます。つまり❽にチェックは入れない。私の経験では、大規模なWindowsアップデートがあった際になぜかPIN入力を受け付けなくなったことがあったので(テンキー入力だけができた)、念のために数字だけにしておきましょう。
ちなみにWindowsのロック画面はPIN入力ができなくてもMicrosoftアカウントを使ってもサインインできるので特に問題はありません。
これが嫌だという人は、Microsoftアカウントのパスワードを長くするか、あきらめましょう (^^;。
画面ロック自体はUSBブートをすればディスクの中身を見ることは可能なので(ディスクが暗号化されていれば別)、あくまで一時的なセキュリティーにしかなりません。完璧なセキュリティーを求める際は、BIOSロック(パワーオンパスワード)を設定する必要があります。
でも社内スパイの活動を防ぐには効果的だと思いますよ。
スクリーンセーバーの設定
画面ロックの設定をしたら、スクリーンセーバーからの復帰の際にも画面ロックがかかるようにします。パソコン画面をロックし忘れても自動的にロックがかかるようにするためです。この際のコツは、パソコンがスリープモードに入る前にスクリーンセーバーが働くように設定することです。なぜなら、先にスリープモードに入ってしまうと画面にロックがかからなくなるからです。
こうします。
⓯でスクリーンセーバーを(なし)から『ブランク』などの設定に変更し、待ち時間を10分に設定します。時間が10分なのはディスプレイが消灯する時間が初期値で10分だからというだけで、スリープモードに入る時間よりも短ければ何分でもOKです(初期設定では30分より短くする)。ディスプレイが消灯する時間やスリープモードに入る時間を変更したい場合は、⓮のボタンの上にある『スクリーンタイムアウト設定』をクリックすると『電源とスリープ』の設定に入ることができます。
⓱にチェックを入れると、スクリーンセーバーからの復帰の際に画面ロックがかかるようになります。
これで画面ロックを忘れても10分後には自動的にロックがかかるようになります。
セキュリティーも上がります。
席を離れる際に画面ロックする
ただちに画面ロックして離席したい場合は、ローカルアカウントをクリックして『ロック』を選択します。Windows10だとこんな感じですね。
Windows11でも、中央下のWindowsスタート『![]() 』をクリックしてスタートメニューを起動させれば、左下にローカルアカウント『
』をクリックしてスタートメニューを起動させれば、左下にローカルアカウント『![]() 』が表示されるので、それをクリックすれば『ロック』か『サインアウト』を選択できるようになります。ここで『サインアウト』を選択すると、それまで作業していたアプリが終了してしまうので、『ロック』のほうを選択するようにしましょう。
』が表示されるので、それをクリックすれば『ロック』か『サインアウト』を選択できるようになります。ここで『サインアウト』を選択すると、それまで作業していたアプリが終了してしまうので、『ロック』のほうを選択するようにしましょう。
これで離席時のセキュリティーが上がりました。
席を離れる際に画面ロックしたくない
画面をロックせずに画面を落としたい場合は先にスリープモードを選択しましょう。
こうします。
Windows11では、Windowsスタート『![]() 』をクリックして、表示されたスタートメニューの右下にある電源アイコン『
』をクリックして、表示されたスタートメニューの右下にある電源アイコン『![]() 』をクリックすればいいです。スタートボタン『
』をクリックすればいいです。スタートボタン『![]() 』の右クリックでも行けます。
』の右クリックでも行けます。
電源ボタンを押してもスリープモードに入ることができます。
これでいつでもすぐに作業が再開できますね?!
ただし、こちらの省電力モードに入ると画面がロックされるし、スリープモード中でも画面がロックされることがあります。
かなり気まぐれです (^^; 。
お疲れさまでした。
この記事が『いいね!』と思ったら、広告をクリック ⇩⇩

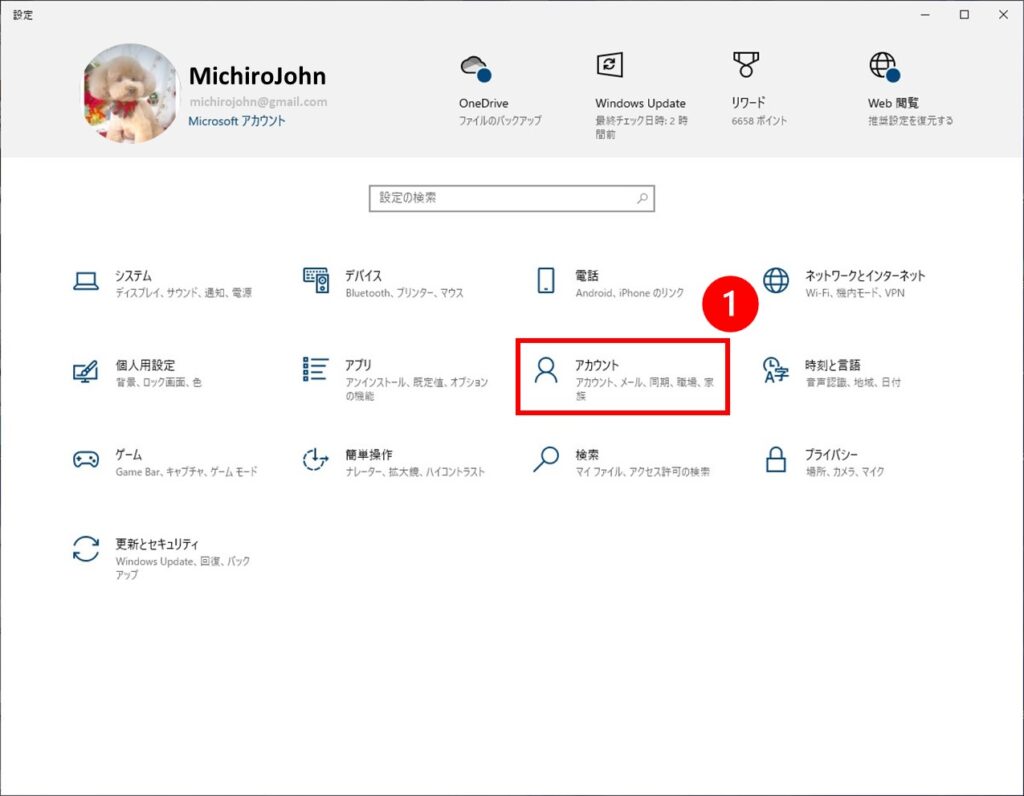
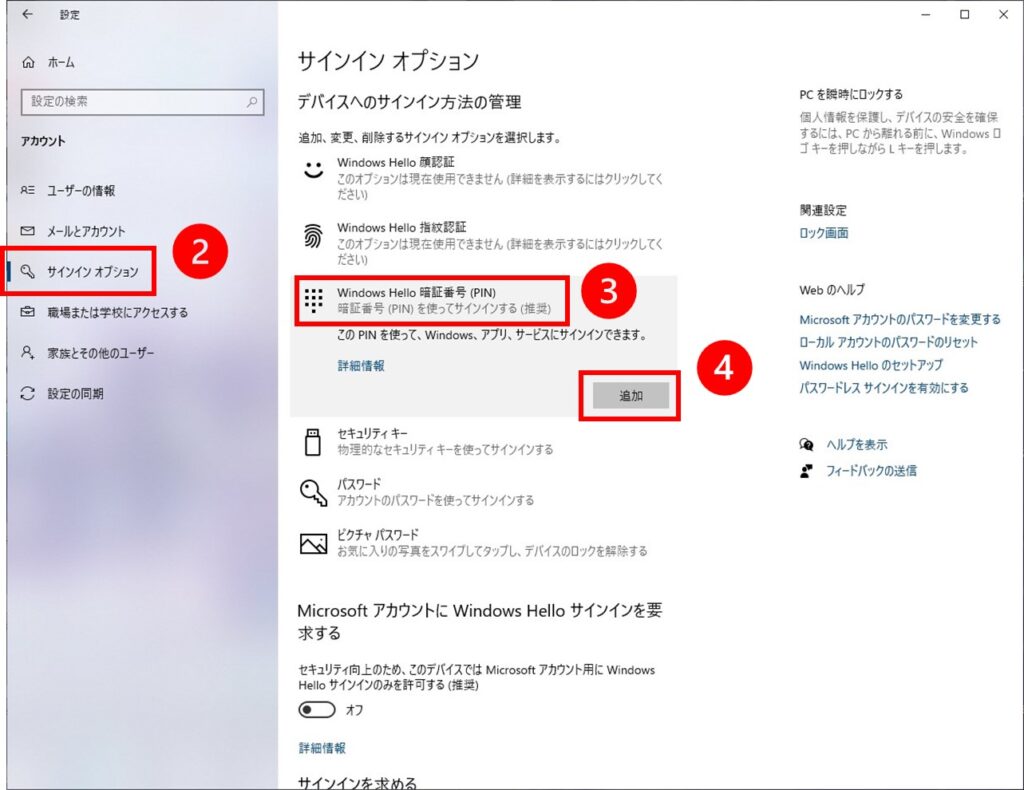
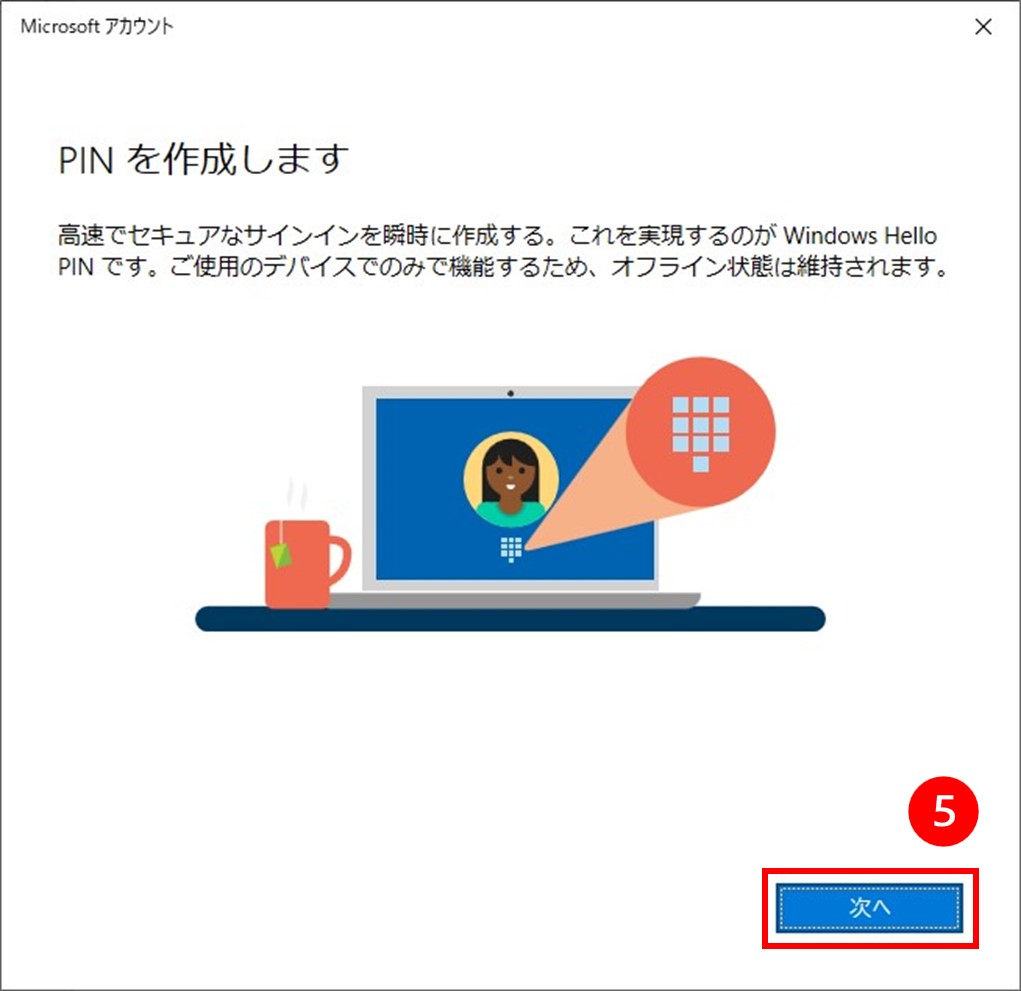
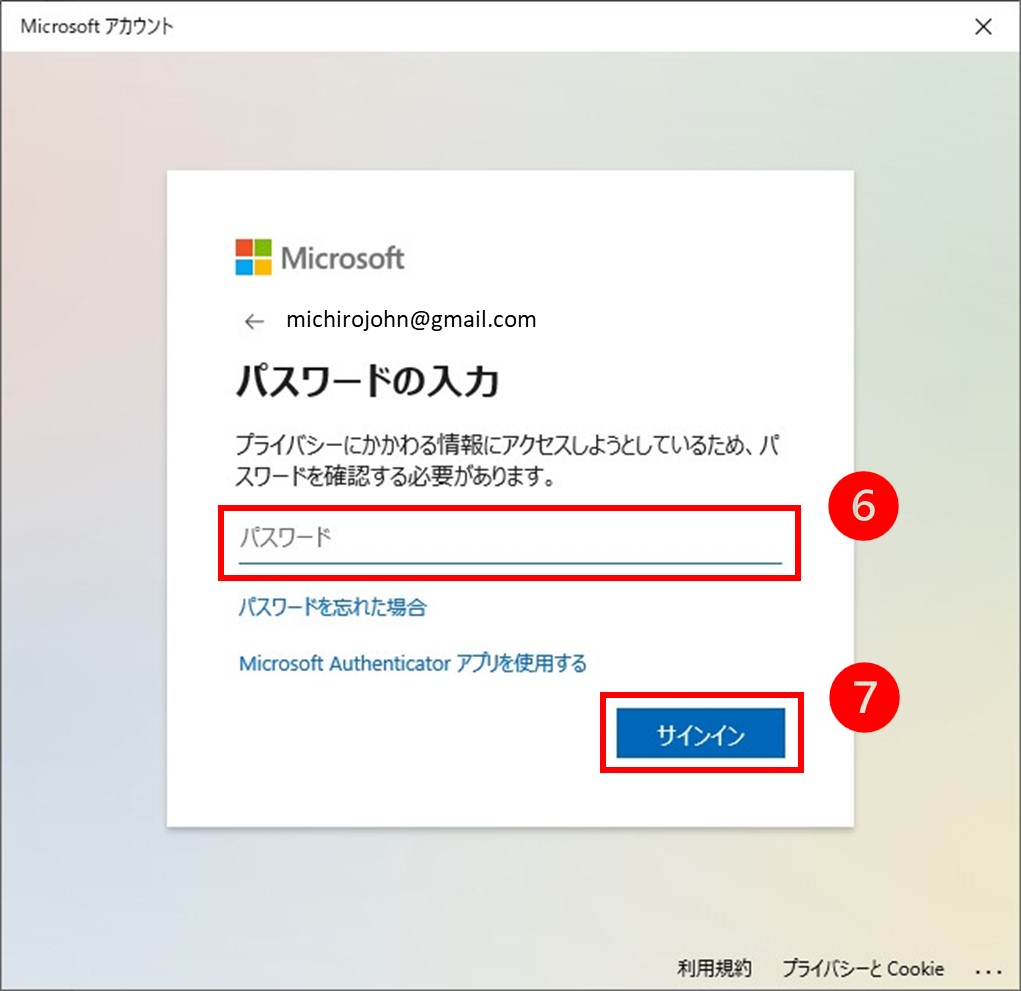
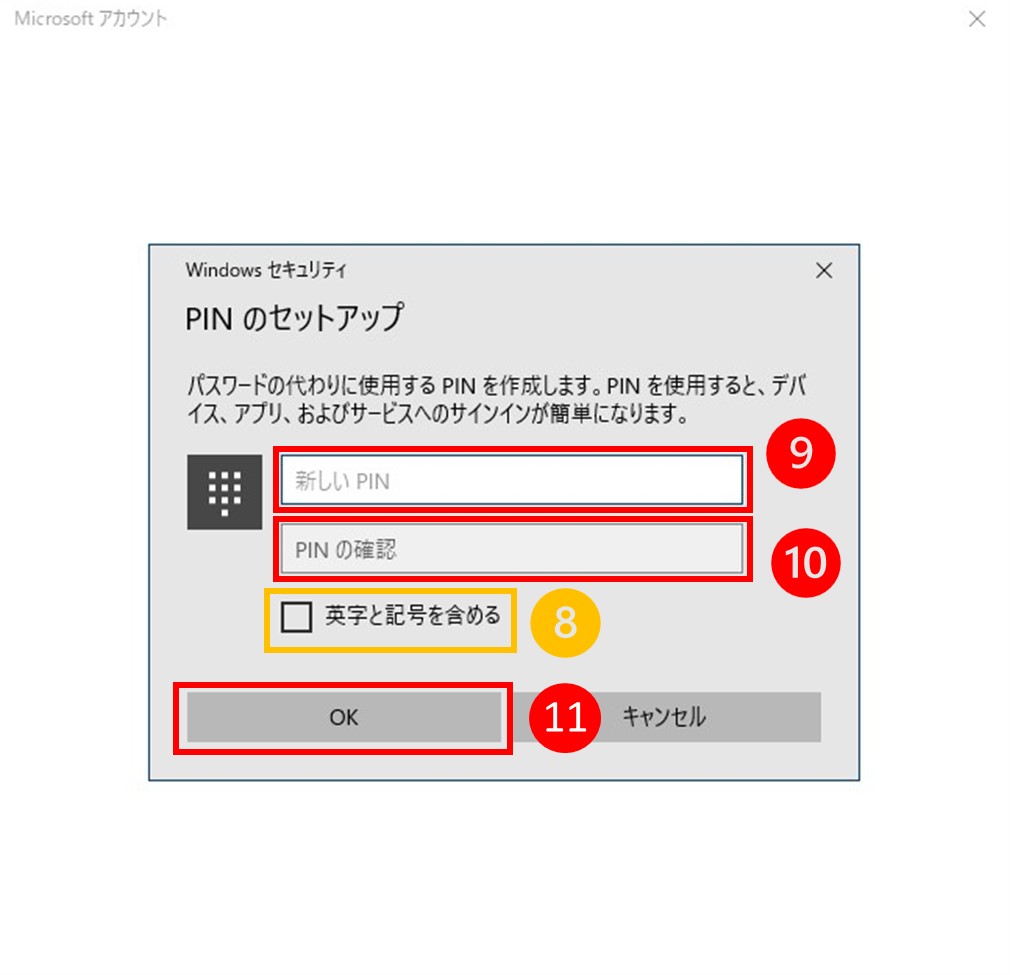
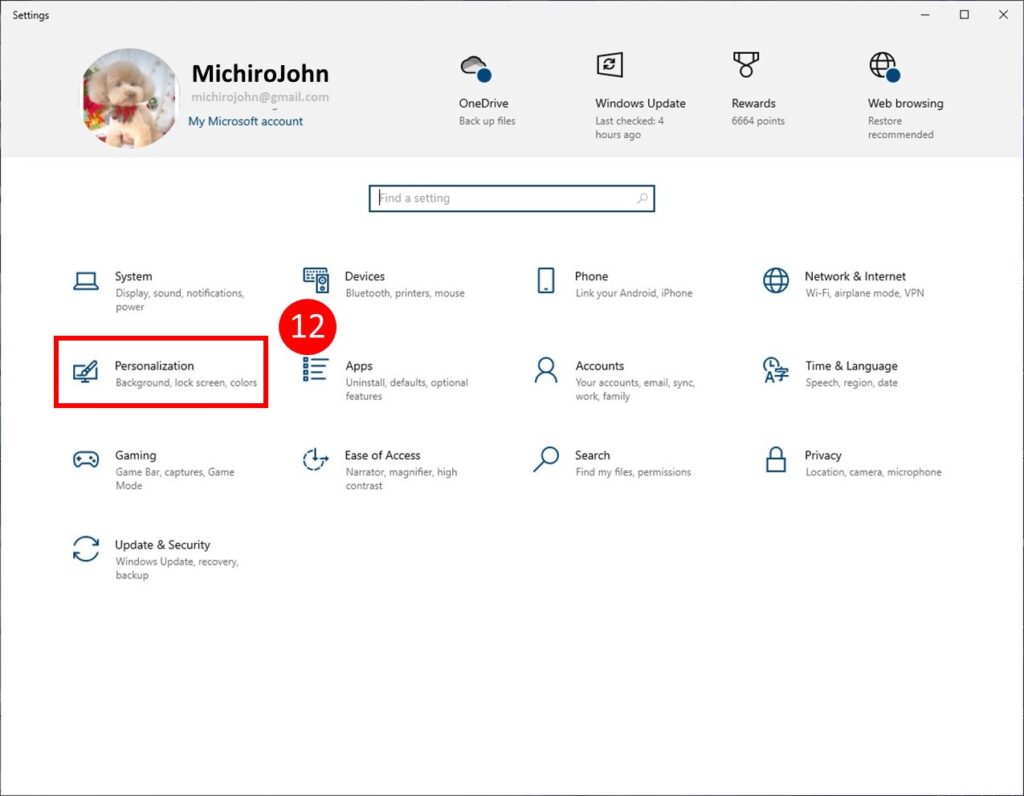
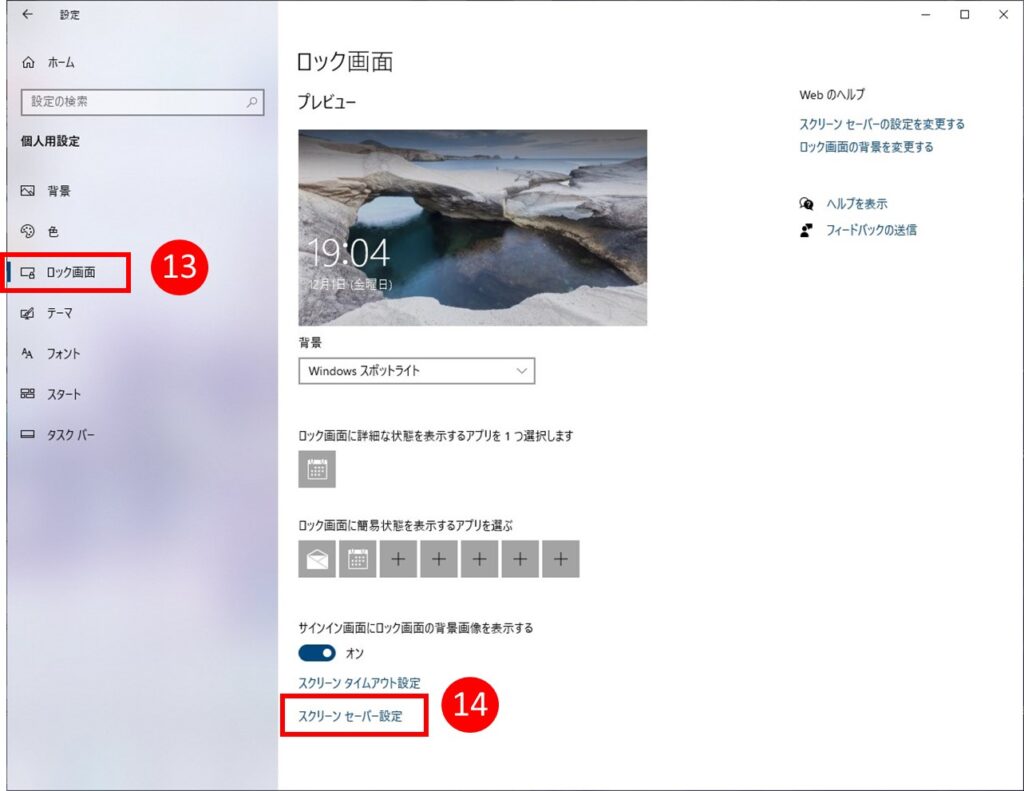
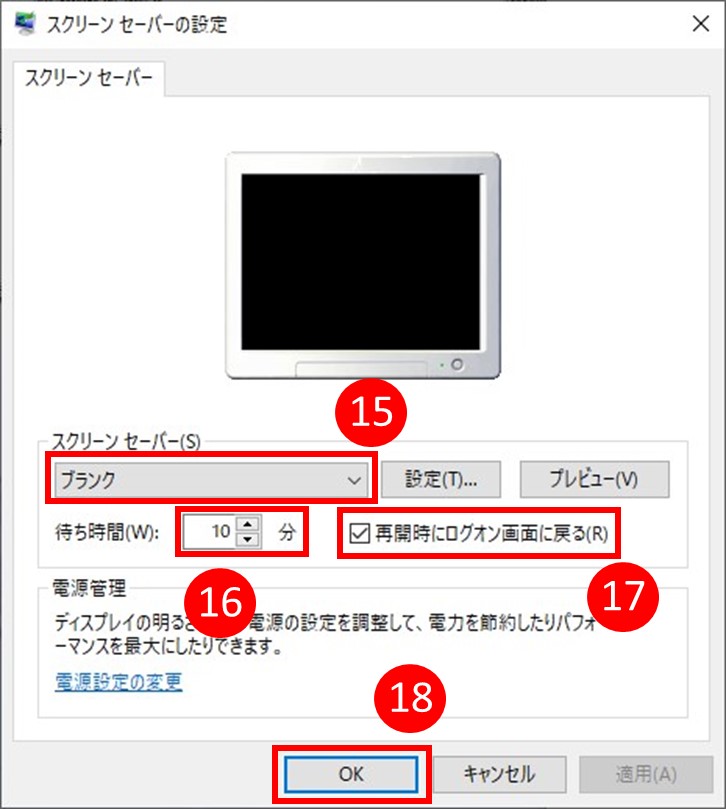
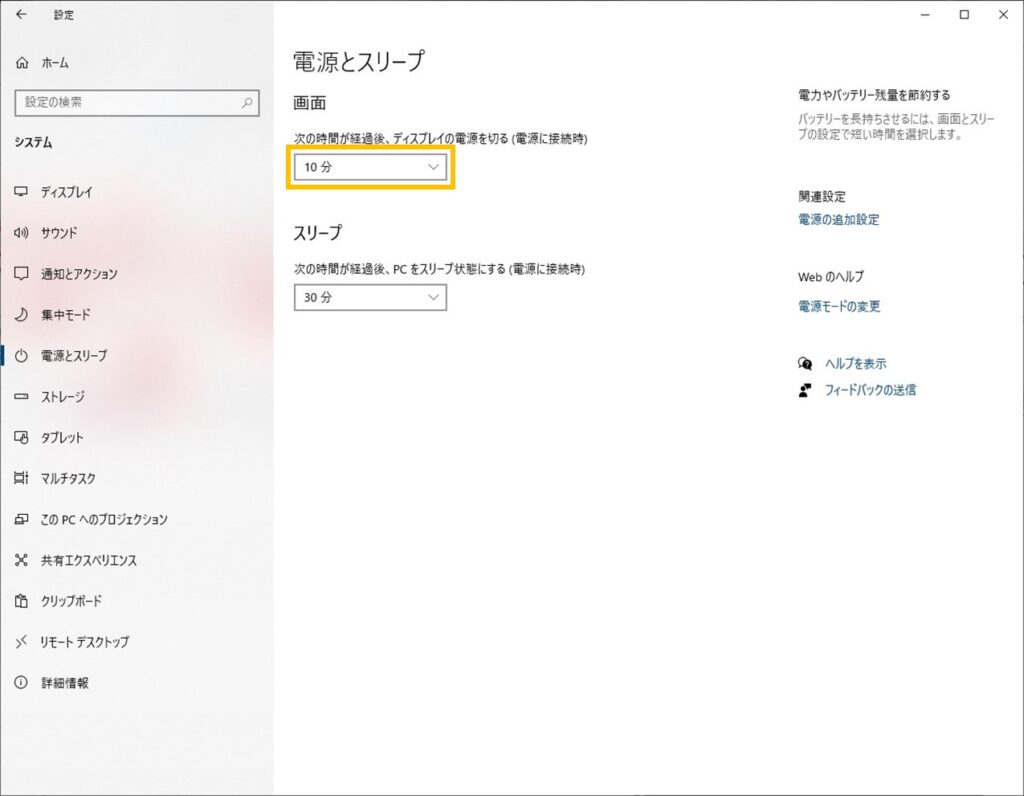
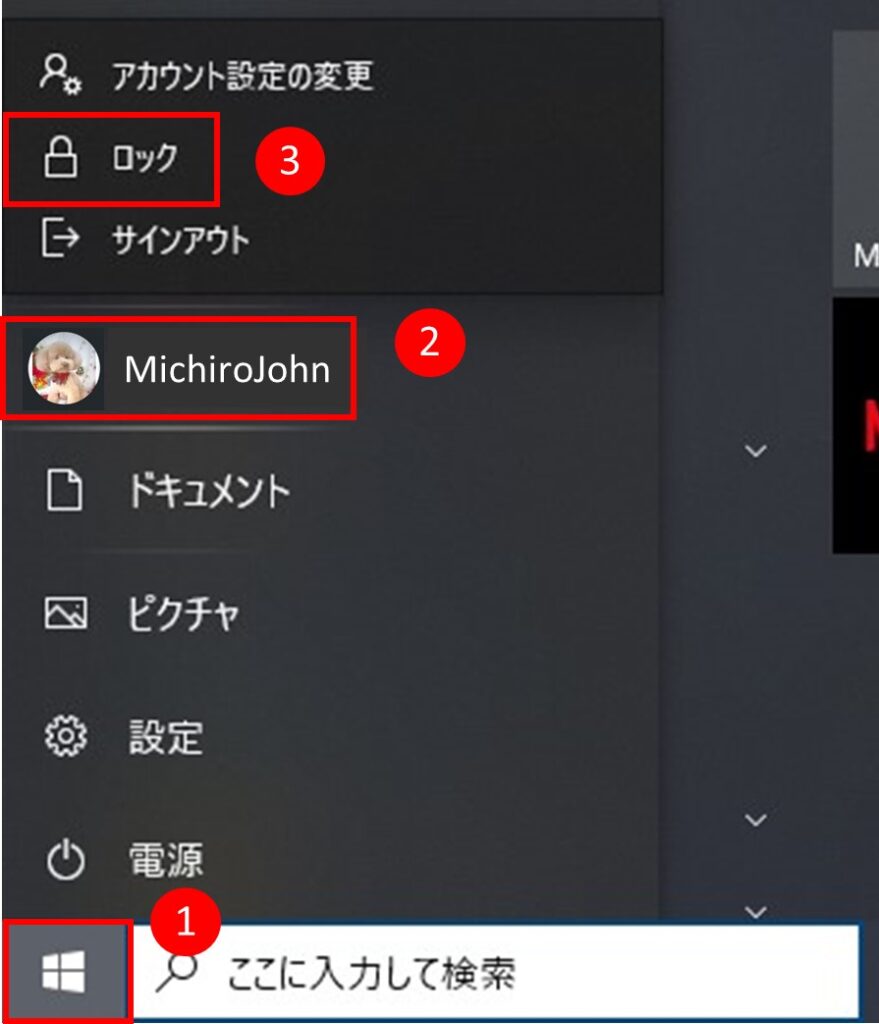
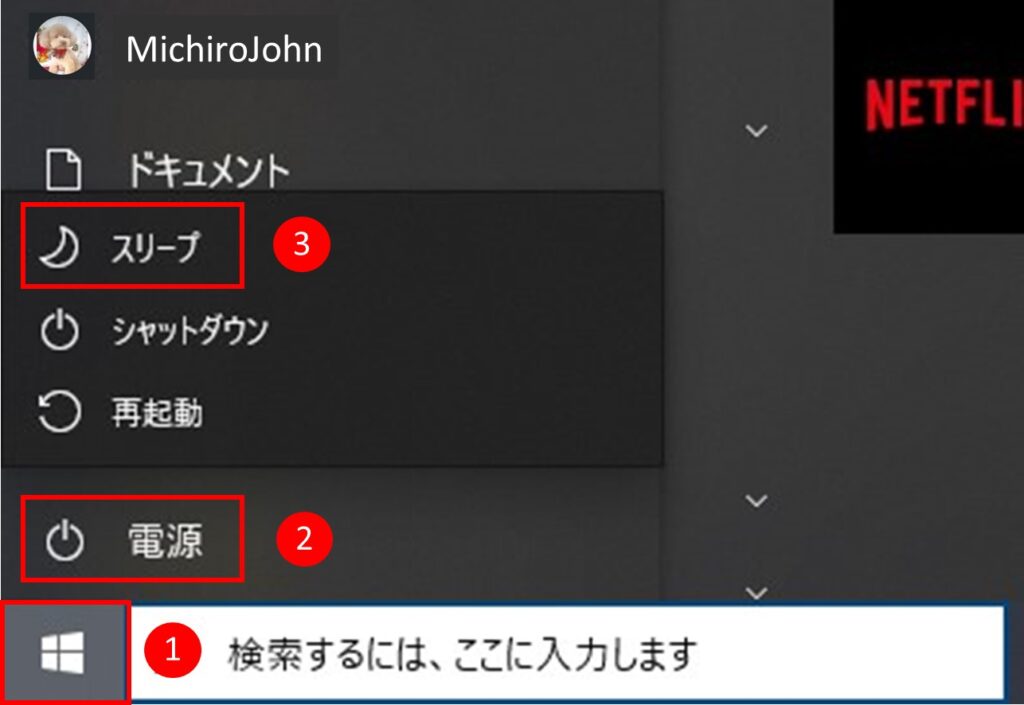
Leave a comment(コメントを残す)