セキュリティーからアクセス解析まであるオールインワン・プラグインのJetpackと連動して動くこのソフト、WordPressユーザーならインストールしておいて損はないアプリです。スイッチひとつでサイトを切り替えることが可能で、WordPress.comでないサイトでも取り込み可能です。全てのWordPressが横断的に使用できるようになる優れモノです。
WordPress.comサイトの取り込み
起動すると、下のようなダイアログが出てくることがあります。
Smart Lockはパスキー以前のセキュア認証だったと思われます。試しにボタンを押してみても、うまくサイトを取り込むことが出来なかったです。『上記以外』を選択しましょう。画面外をタップしてもOKです。
これはGoogleのソーシャルログインをONにしていた場合の方法です。この方法が一番簡単だと思います。ソーシャルログインの設定方法はこうです。
その他のWordPressサイトの取り込み
プラグインのJetpackを事前にインストールしておくと、取り込みが速くなります。
Jetpackにサイトの存在を認識させておくと、まだ一般公開していないサイトでも取り込むことができます。Googleなどのサーチエンジンがサイトの存在を認識していないと、サイトがうまく取り込めないことがあります。まずはJetpackをインストールするのが良いでしょう。
Jetpackは有料版はバックアップやCDNとしての機能が充実していて良いのですけど、ここではサイトの認識を目指すので、無料版でも問題はありません。
このとき注意しなければならないのは、サイトに2段階認証を設定していると、ログインに失敗してしまうことです。これはJetpack.comのセキュア認証が2FAレイヤーを使用しているためと考えられます。一度この認証に成功すると、あとから2段階認証を設定することも可能なので、いったん2FAを解除するか、2FAを設定する前にこのセキュア認証を行うようにしましょう。
操作方法
操作は投稿がしやすいように設計されています。Blaze機能を使って投稿を宣伝することもできるみたいですね(お金かかりますけど)。
動画や画像をスマホから撮ってアップロードできたりもします。それ自体はこのアプリでなくとも出来るんですが、使用用途は広がりますよね。またGutenbergエディターが画面下に必ず表示されるので、文字編集に便利だったりします。
PC版の操作方法と同じにする
PC版のWordPressに慣れている人は、そちらのほうが使いやすいと思うことがあるでしょう。そちらに切り替える方法があります。
WP管理画面が表示できたら、そこをスマホのホーム画面に登録すると、アプリを使わずに直接WordPressのダッシュボードにアクセスできるようになります。インターネット経由からアクセスしたのと同じ状態になります。
なお、PC版のWordPressをスマホで使おうとすると、Gutenbergエディターが必ず上に固定されてしまうため、ブロックを削除したり、文字に変更を加える際に不便なところがあります。ブロックや文字を選択した後に、最上段までスクロールしていかないといけません。
でもPC版のWordPressはブロックの設定変更が可能だったり(ただし扱いづらい)、WordPress純正以外のブロックが使用可能だったりと、利点が多くあります。
用途によって使い分けるといいでしょう。
サイトの切り替え
サイトタイトルの横をタップするとサイトを切り替えることができます。
また、サイト選択の際に右上のピンをタップすると、サイトのピン留めが可能になります。
よく使うサイトをピン留めするといいでしょう。
おつかれさまでした。
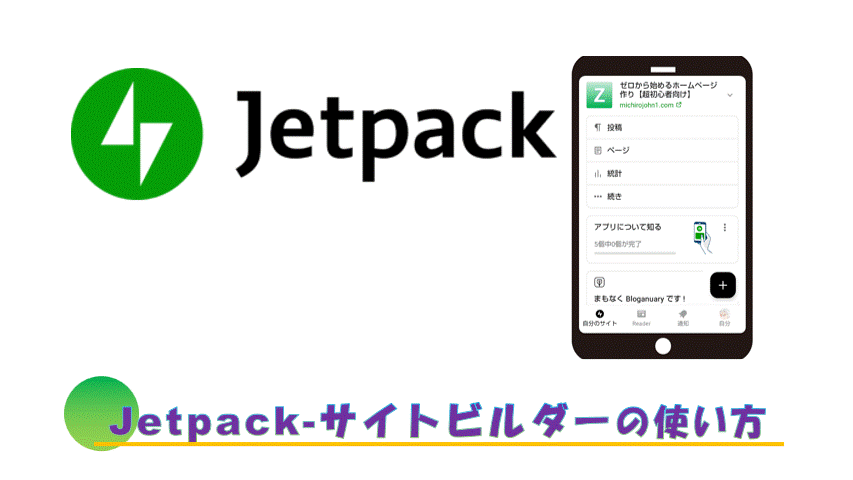
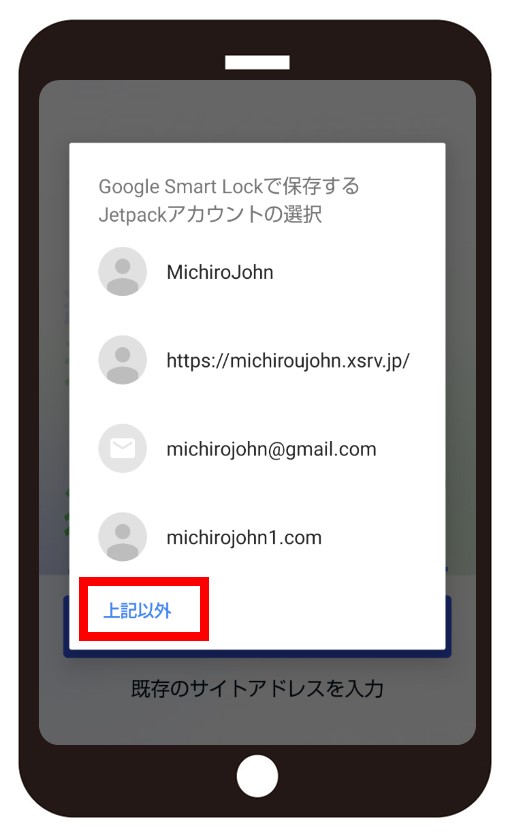
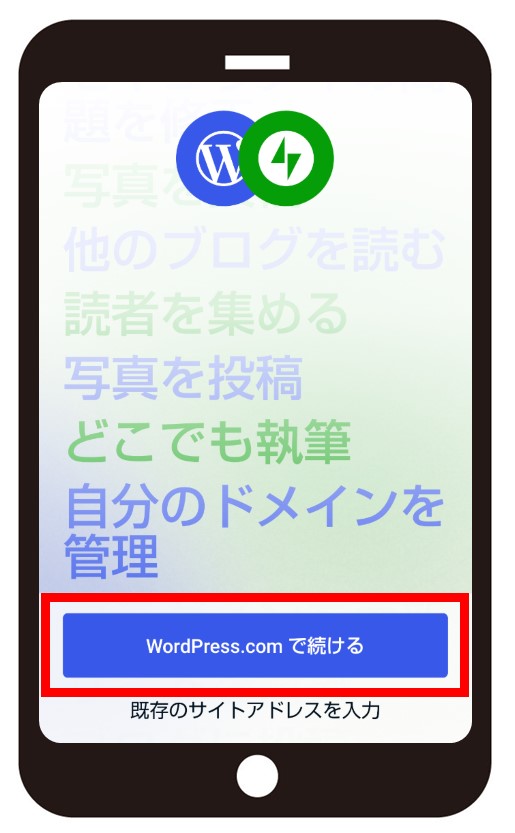
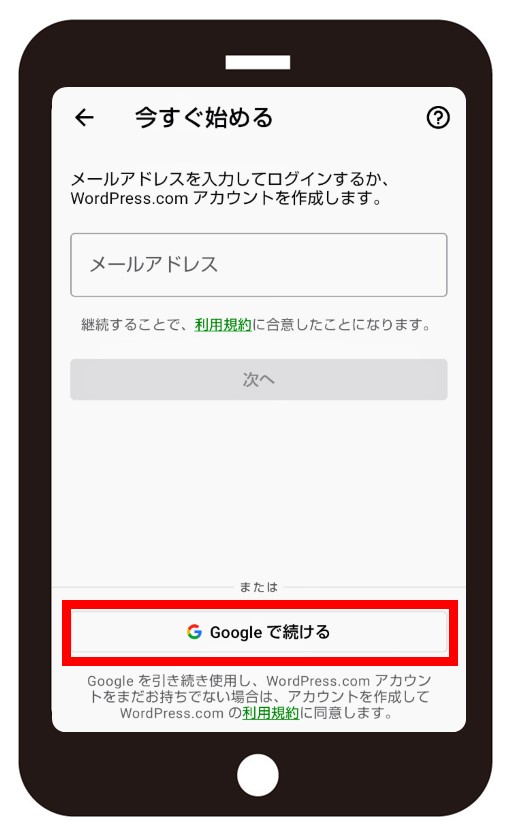
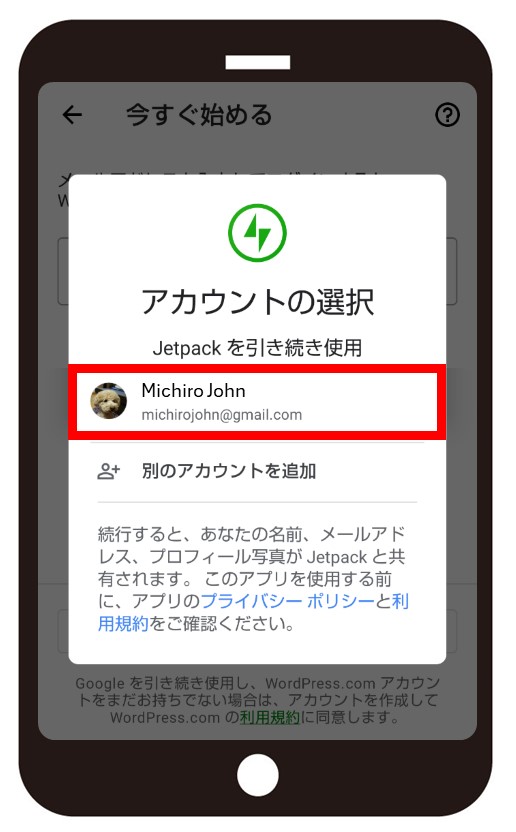
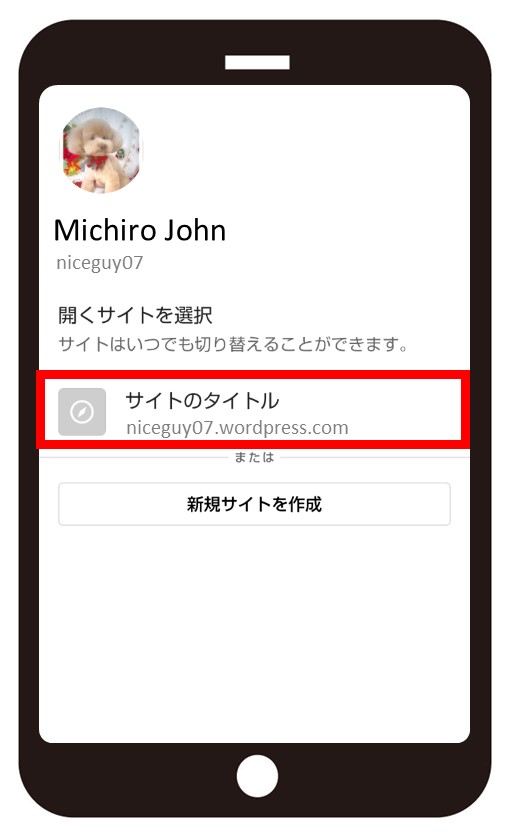
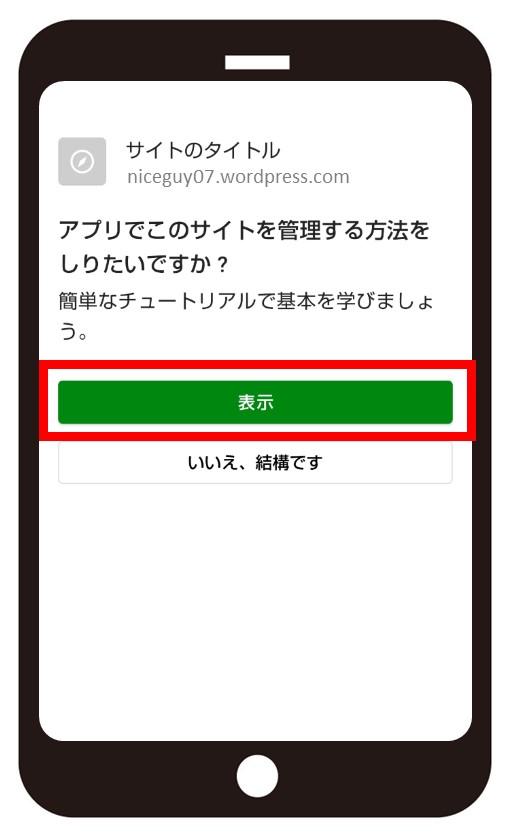
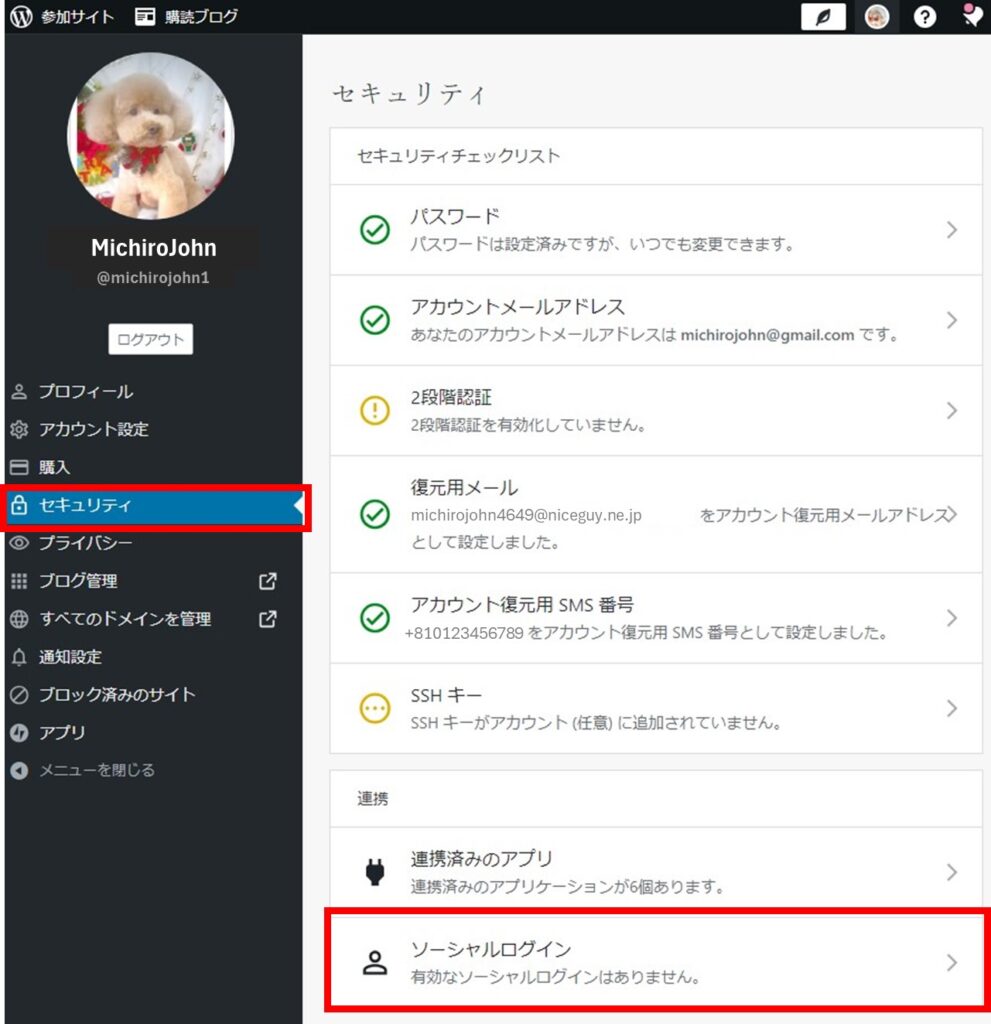
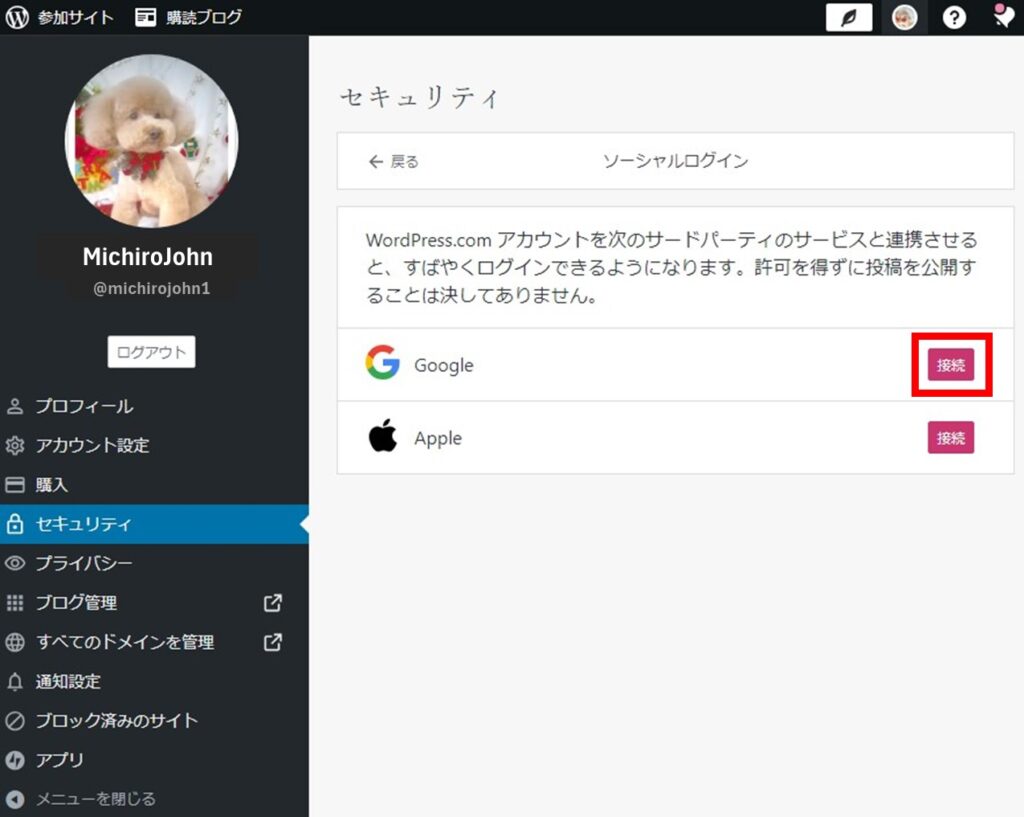
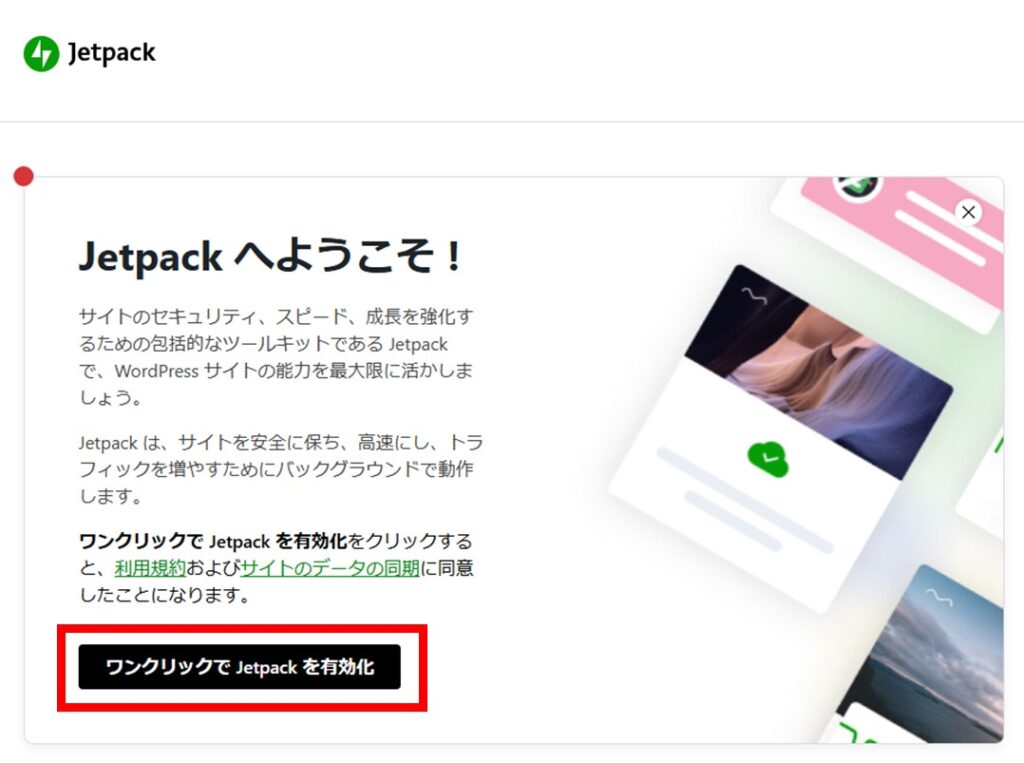
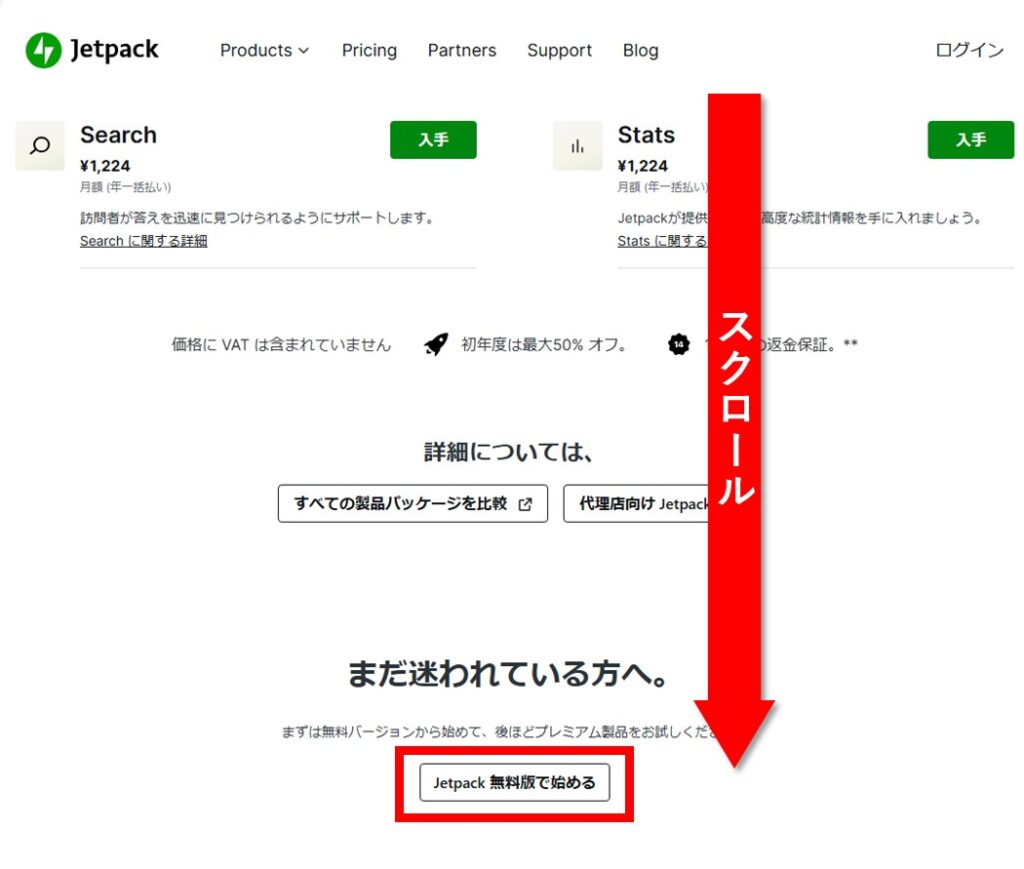
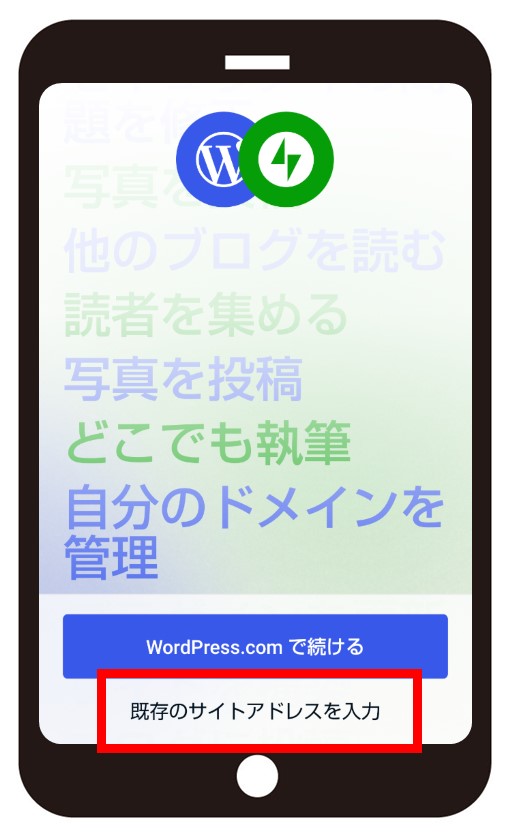
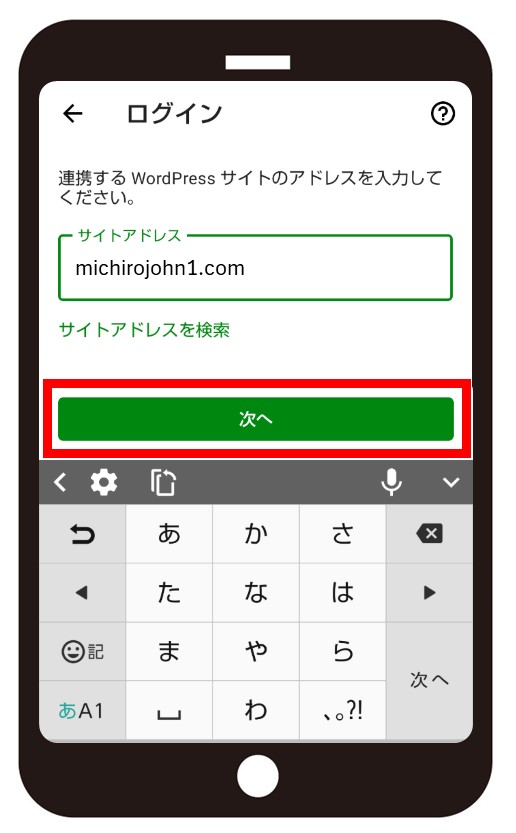
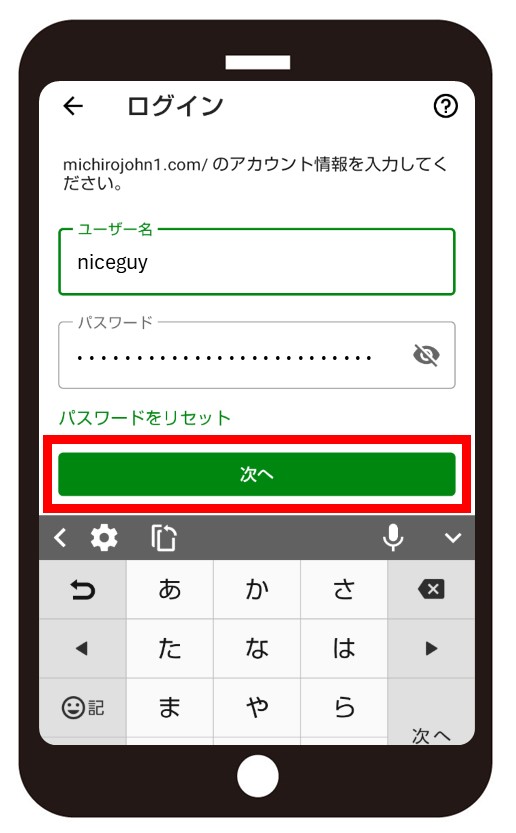
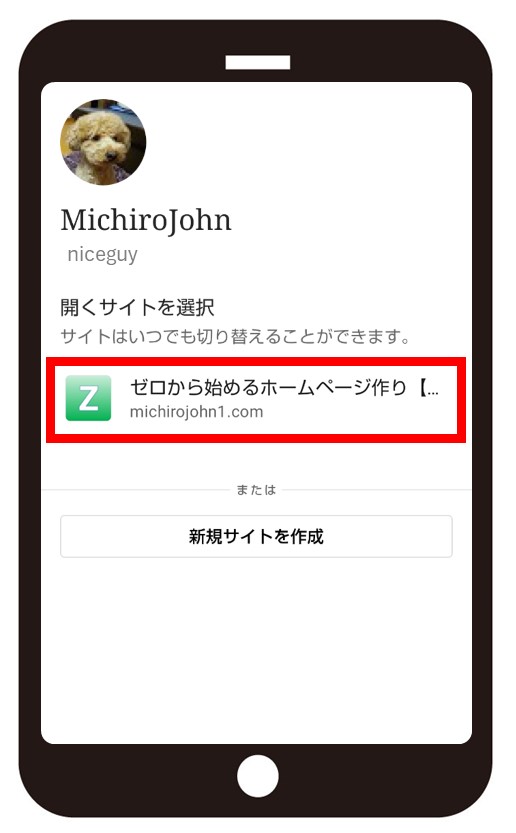
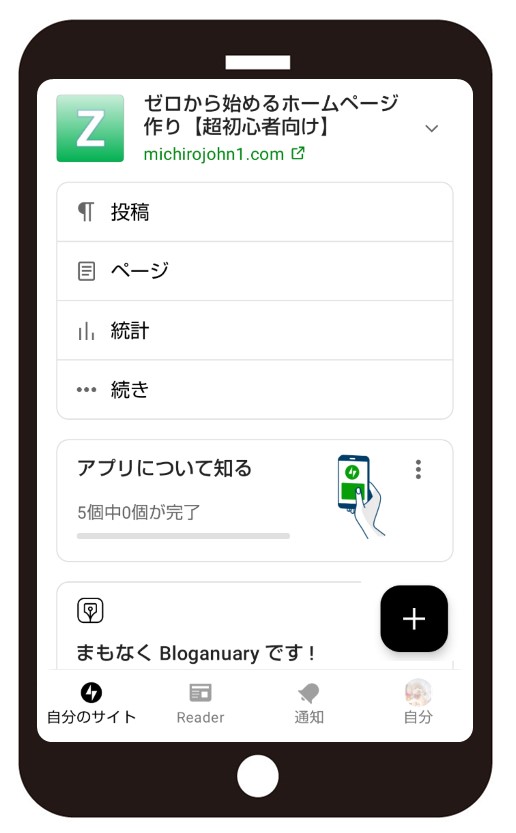
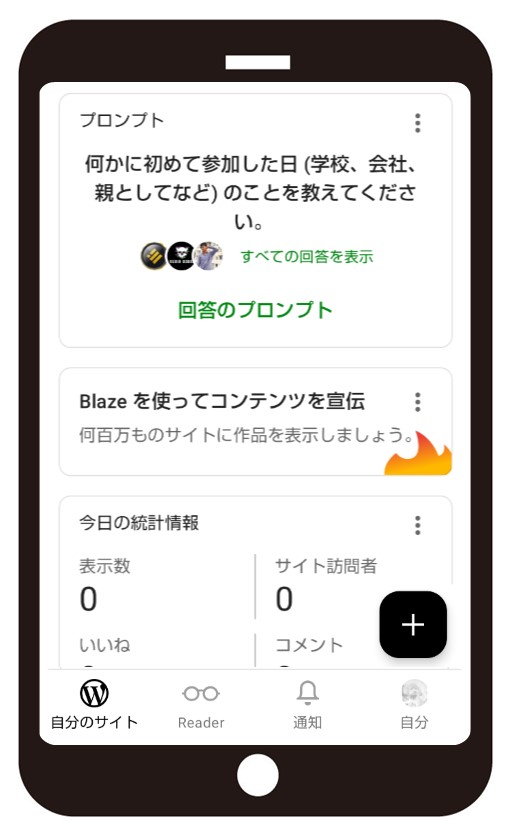
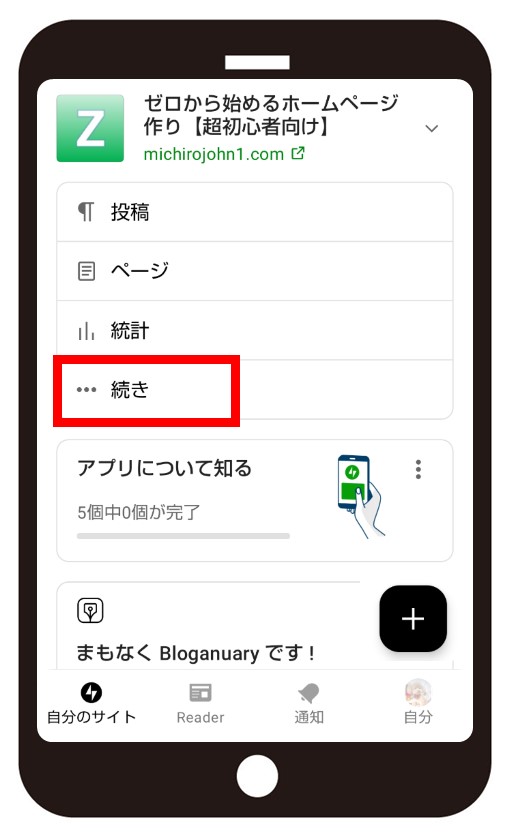
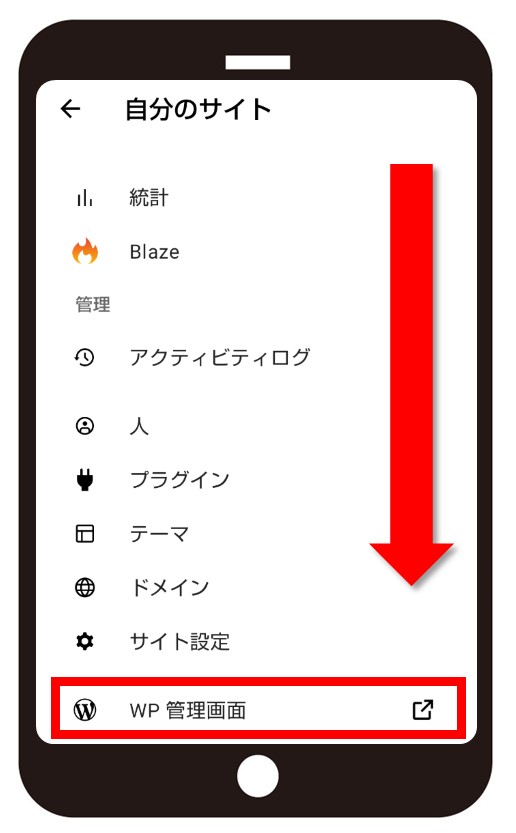
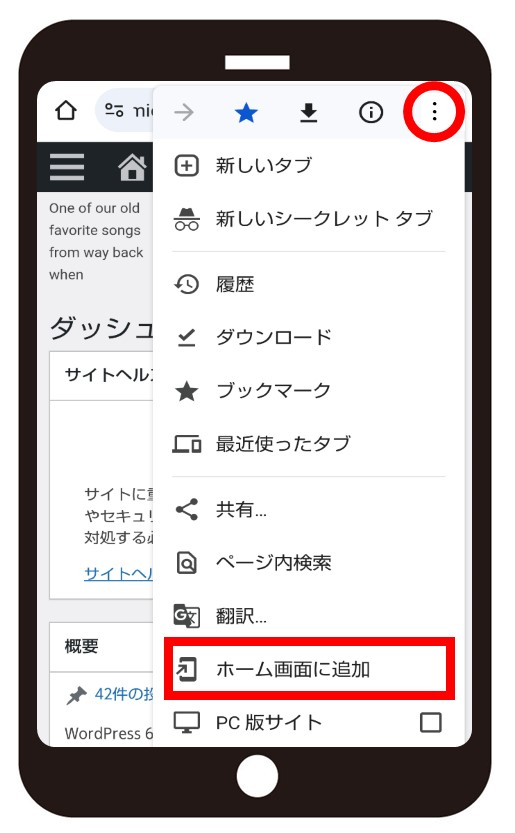
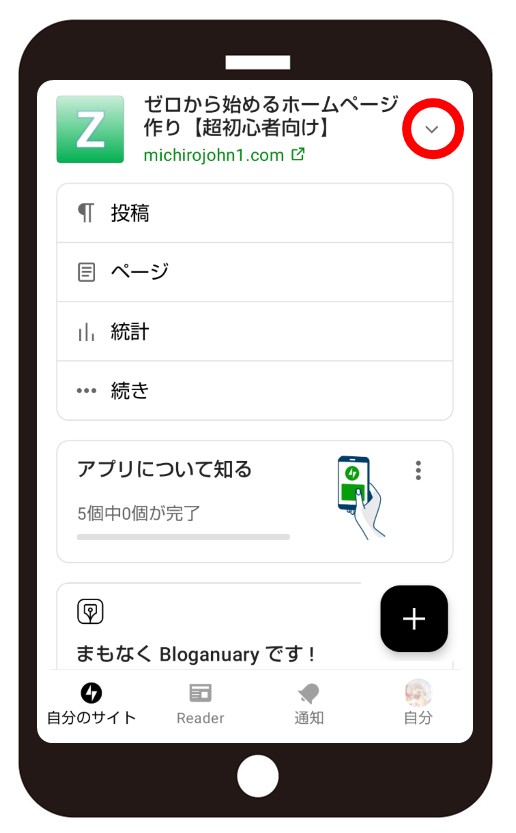
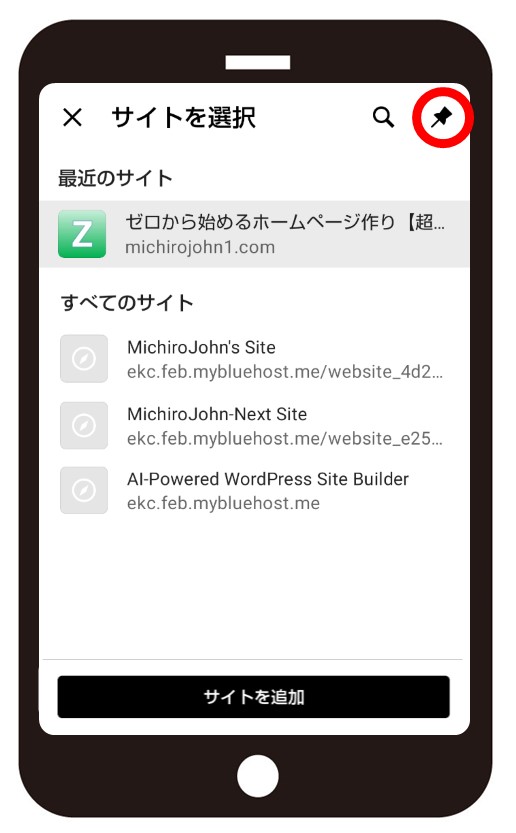
Leave a comment(コメントを残す)