I know it’s sudden but, have you ever failed to two-step authentication ?
When you lose your smartphone, or when accidentally delete the Authenticator in the case of changing your smartphone or another, you may be permanently unable to access your sites where you have set up two-step authentication ( 2FA ). Even if you try to remove this authentication using a backup code, it may not work for some reason. There’s no problem when the backup code is only numbers like WordPress.com, but if it also includes the characters, you won’t be able to find whether it is 0 (zero) or O (ou).
Both Microsoft and Google allow you to back up your Authenticator code, but it’s not a good idea of backing up your 2FA code to internet, you think.
So, there is a case of not using Authenticator for two-step authentication.
But there is a good way to deal with.
It is that saving the QR code and backup-code as the images.
Save the QR code as an image first
When the QR code appears, save it as an image. If you are using Win11 or Mac, use the command keys and the range specification you want, then you can edit the image by simply clicking a thumbnail which appears at the bottom right. It is ” ![]() +
+![]() +
+![]() ” for Windows, it is ” Shift+⌘+4 ” for Mac.
” for Windows, it is ” Shift+⌘+4 ” for Mac.
This is a case of Windows.
For the image format, PNG is supposed the best because it does not degrade the image quality, but even JPG format can success to two-step authentication. After entering the file name, click ❺ to save as an image.
Capture QR code from the image
To test whether the saved image can be used, open the image file then read QR code with Authenticator. You can use this image file when 6-digits code are accepted.
It’s all finished if pressing ❽ button is acceptable.
Now, you cannot fail to two-step authentication as long as the image exists.
Save it to USB memory then hide it somewhere. If you use BitLocker or other full volume encryption feature, your drive also becomes a safe place. In Windows, it’s good to create a folder on the directory that OneDrive cannot share, then save it.
Also save the backup code as image file
You should also save the backup code as image file ( sometimes it is appeared on the same screen with QR code ). It is the lesser mistakes than handwriting. If there is a function to download it as a file, it is much better.
The backup code is required when two-step authentication is failed. It is a series of numbers, or some alphabets are mixed. Even the usage is slightly different, one is to stop this authentication, another is to pass it through only once.
Saving QR code as an image file, it’s not needed the backup code, however.
Just a spare in case.
—— Now, there is no need to back up your two-step authentication code to the internet.
Thank you for reading.
If you feel this article “Like!”, click the ads below ⇩⇩
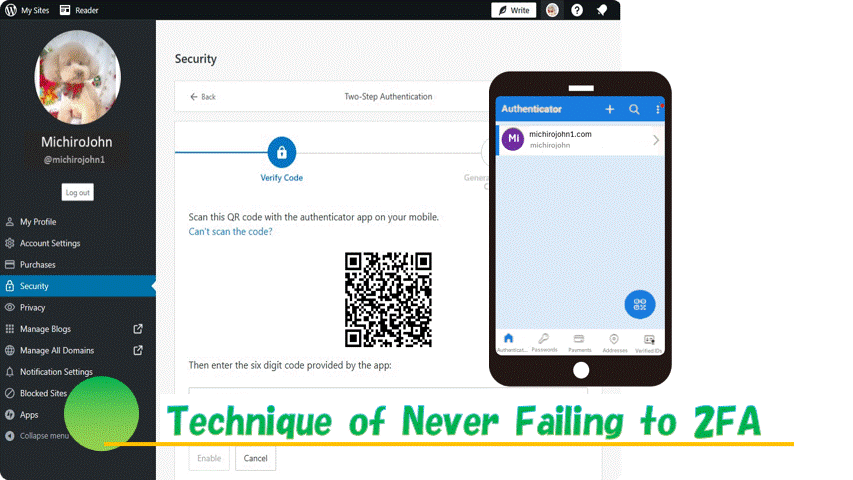
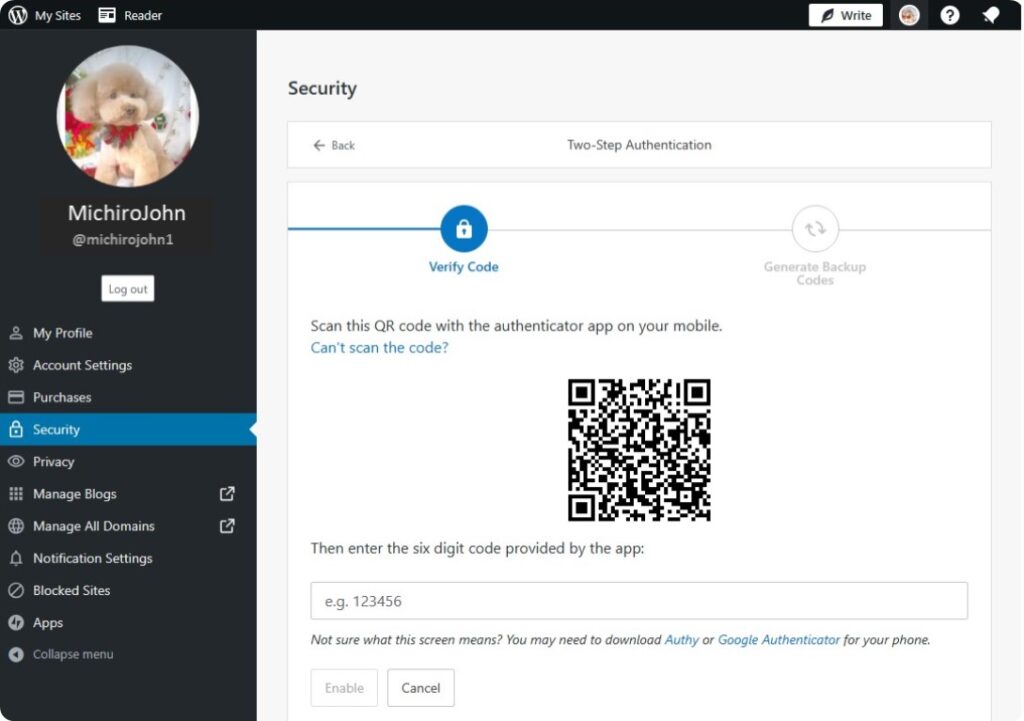
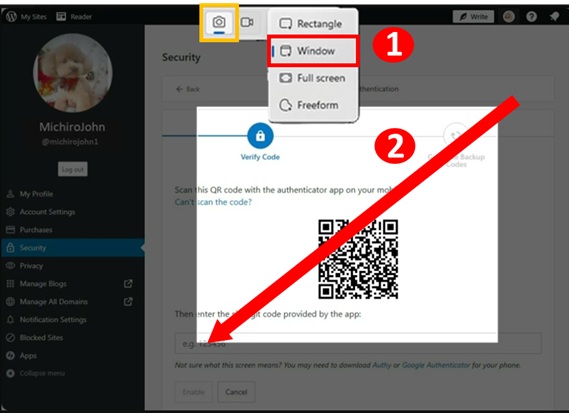
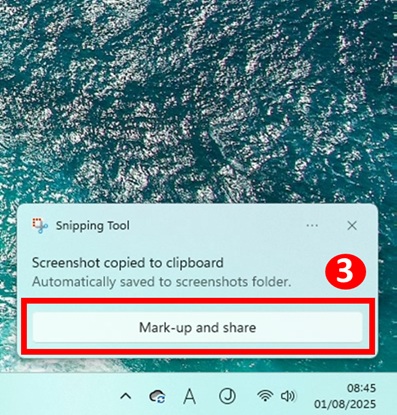
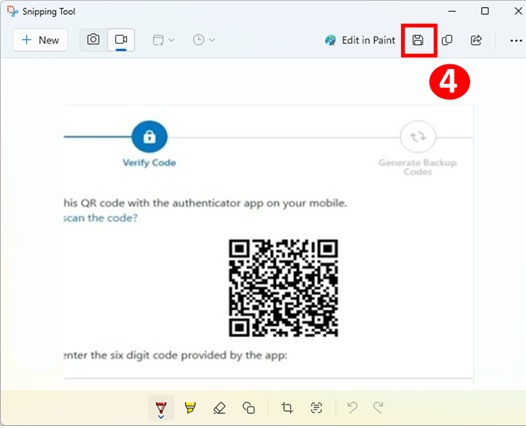
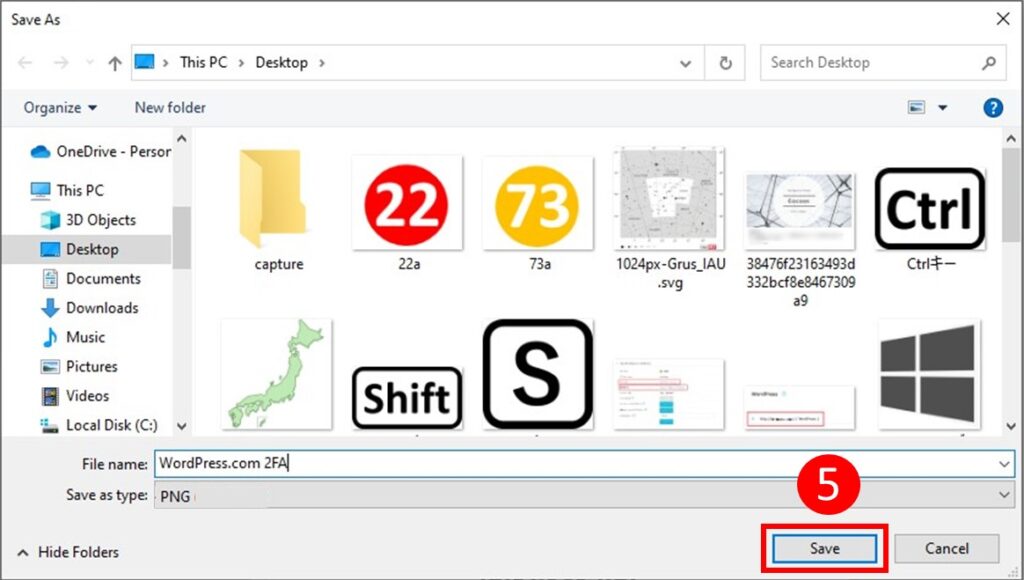
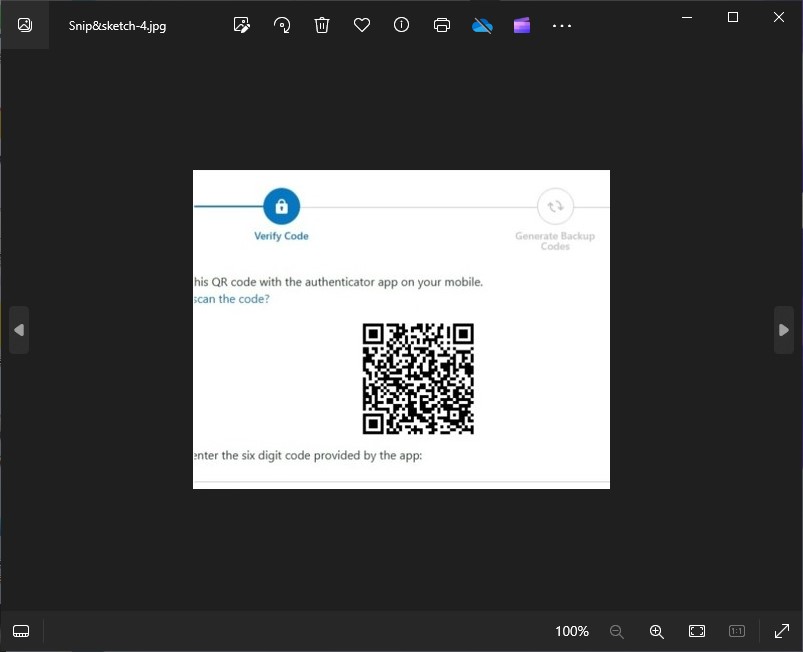
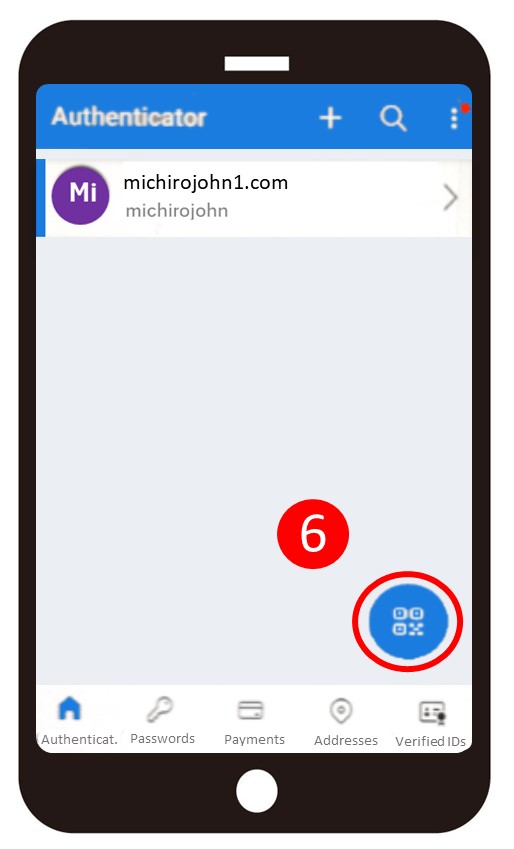
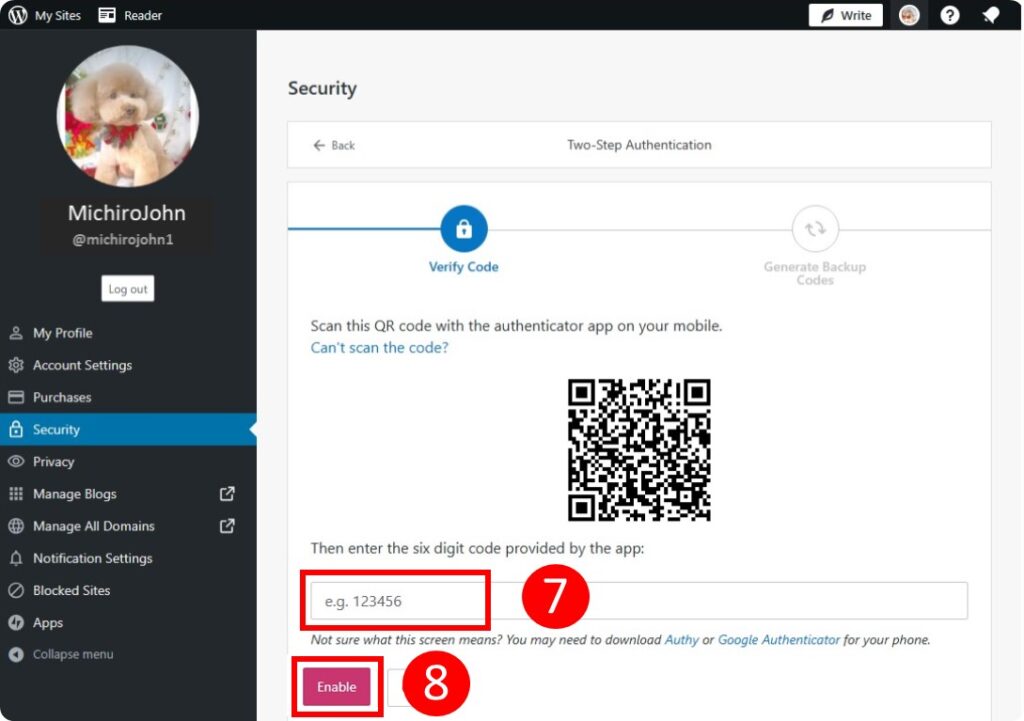
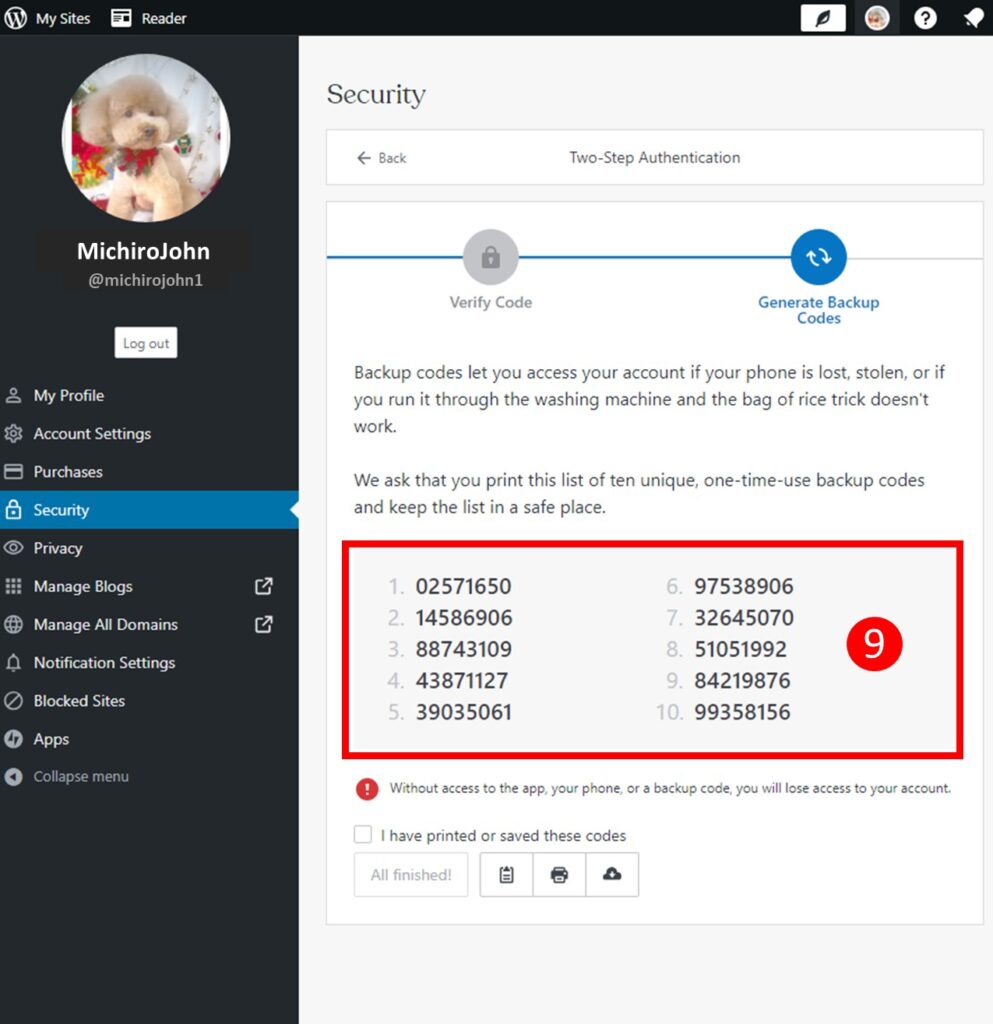
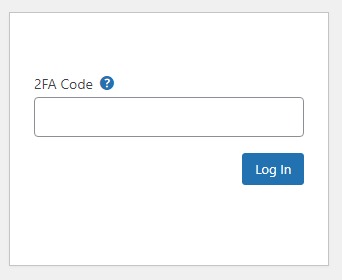
Leave a comment(コメントを残す)