By default, we can set the Windows screen to sleep, but we cannot lock the screen automatically. We neither can lock it with a single button like a smartphone. It’s best to make a habit to lock your screen whenever you leave a seat, but sometimes it’s forgotten. Also, even when you configure the screen lock, it will be locked automatically after going to power saving mode ( probably after an hour ).
It’s a little less secure.
So, let’s configure the screen lock automatically.
Doing it, you never forget to lock the screen ? !
Configure the screen lock
First, set the screen lock. For both Win10 and Win11, start from ” Settings “.
There are several ways to lock the screen, that are face authentication and fingerprint authentication, etc. But I feel the classic PIN authentication ( typing the code ) is fine. However, the setting is so severe that, if you fail for three times, you cannot access it for an hour. So, if you have a computer with a built-in camera which can perform facial recognition, I think it is much better.
When configuring these settings, You will be asked to type your Microsoft account. But it is only to ask your identification, so don’t worry. It’s not mean that the code will be backed up to your Microsoft account immediately. Microsoft says that facial recognition, fingerprint recognition, and PIN codes are not be backed up. It doesn’t matter how the encryption level is strong.
When using a PIN, it is best only to use numbers as the code. It is that, not to check ❽. In my experience, when in a large-scale Windows update, the PIN was no longer accepted somehow ( I only could use the numeric keypad ). So for the safety, I recommend you to use numbers only.
By the way, even if you cannot sign-in your Windows by PIN, you can still sign-in by using your Microsoft account, so there is no problem actually.
If you don’t like it, make your Microsoft account password longer or give up (^^;.
The screen lock itself is only an instant security measure. It is possible to steal the data by doing USB boot ( unless the disk is encrypted ). For complete security, you have to configure BIOS lock ( power-on password ).
However, it is supposed effective to prevent the activities from internal spies.
Configure the screen saver
After setting the screen lock, configure the screen lock even when you return from the screen saver. It is for your computer to lock automatically even when you forget it. This technique is to set the screen saver to work before the computer goes into sleep mode. It is because the screen will not be locked when the computer goes into sleep mode first.
It is doing like this.
On Screen Saver Settings, press ⓯ to change from (none) to ” blank ” or others, and set the wait time to 10 minutes. The reason of 10 minutes is only that the default time of turning-off the display is 10 minutes, so any time is OK for shorter than the time to go into sleep mode ( shorter than 30 minutes in default ). If you want to change the time turning off the display or going into sleep mode, click ” Screen timeout settings ” above the ⓮ button. Then go to ” Power & sleep ” settings.
If you check ⓱, the screen will be locked when you return from the screen saver.
Now, even if you forget to lock the screen, it will automatically lock after 10 minutes.
Security becomes stronger.
Lock the screen immediately
If you want to lock the screen immediately when you leave a seat, click on your local account and select ” Lock “. It is like this on Windows 10.
On Windows 11, if you click the Windows Start ” ![]() ” at the bottom center, it will be appeared the local account ”
” at the bottom center, it will be appeared the local account ” 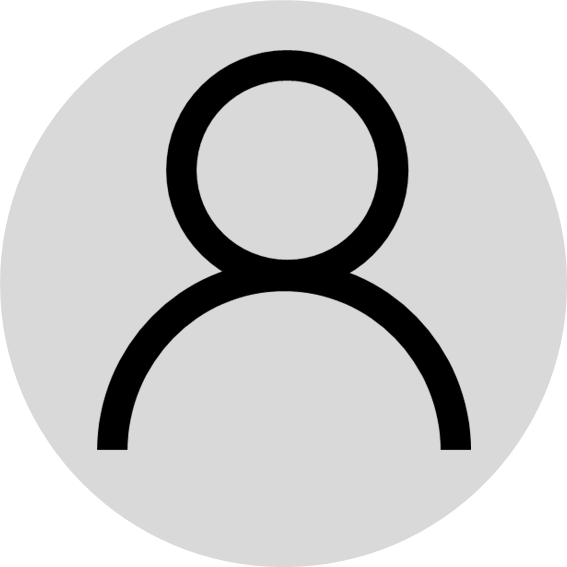 ” at the bottom left. Then select ” Lock ” or ” Sign out “. But when you select ” Sign out ” here, the apps you are using will close all, so it’s good to select ” Lock “.
” at the bottom left. Then select ” Lock ” or ” Sign out “. But when you select ” Sign out ” here, the apps you are using will close all, so it’s good to select ” Lock “.
Also, you can move to sleep mode by pressing power button.
It makes the security stronger when you leave a seat.
Do not want to lock the screen
If you want to turn off the screen without locking it, select sleep mode first.
Doing like this.
On Windows 11, click Windows Start ” 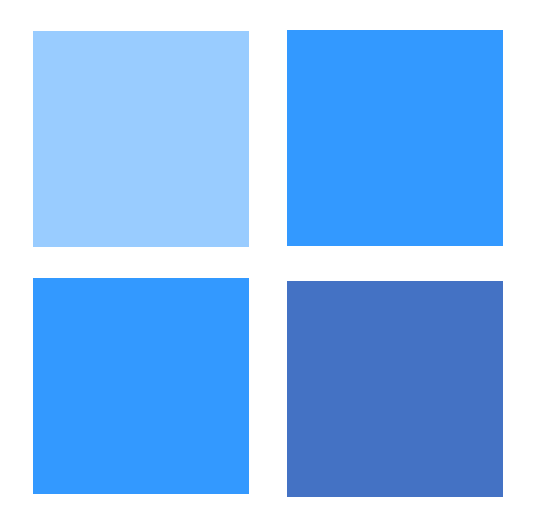 ” then click the power icon ”
” then click the power icon ” 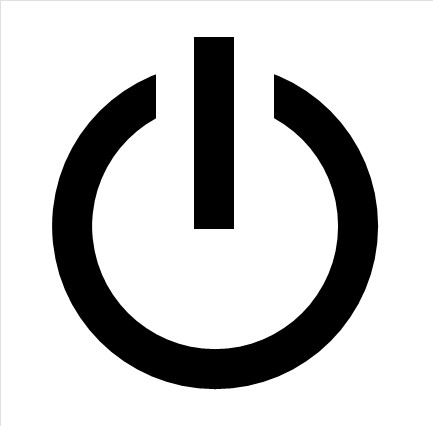 ” at the bottom right of the Start menu. You can also go there by right-click on the start button ”
” at the bottom right of the Start menu. You can also go there by right-click on the start button ” 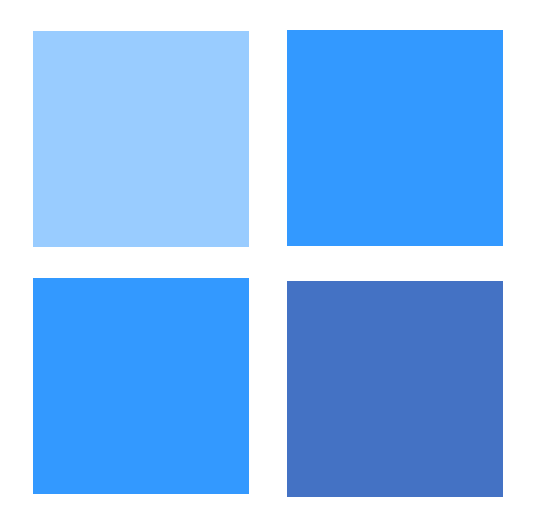 “.
“.
Now you can resume your work anytime ? !
But it will be locked when PC is going to power saving mode, also it will be locked from this sleep mode.
It looks like fickle (^^;.
You got it !

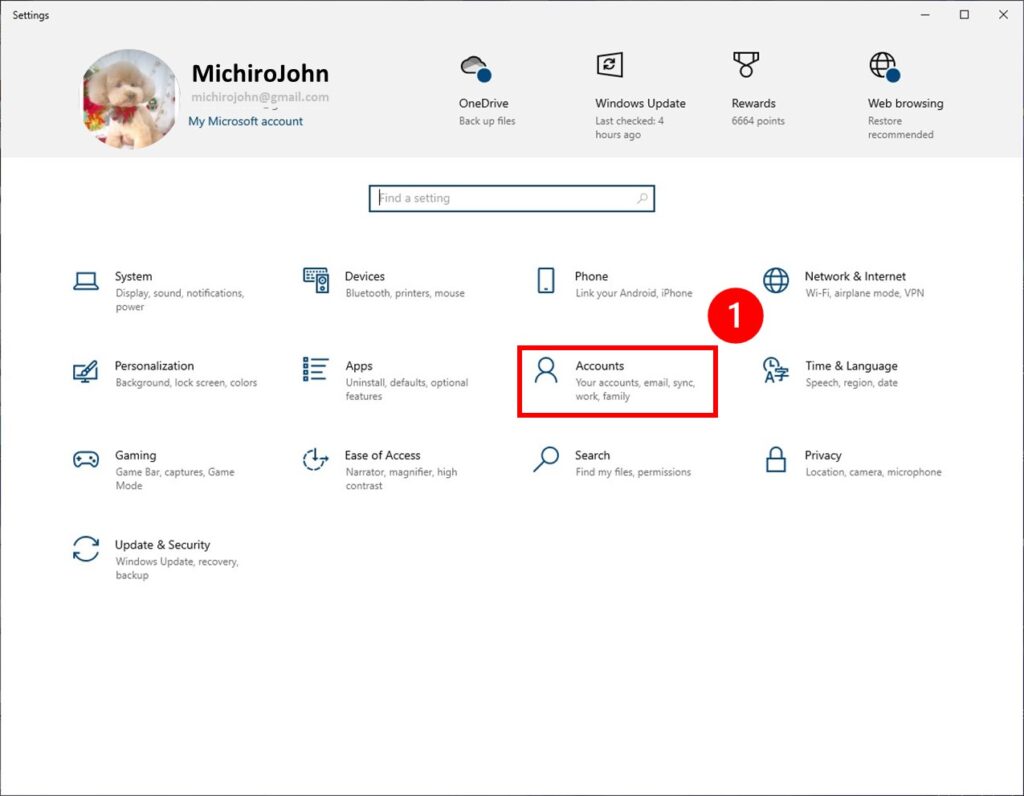
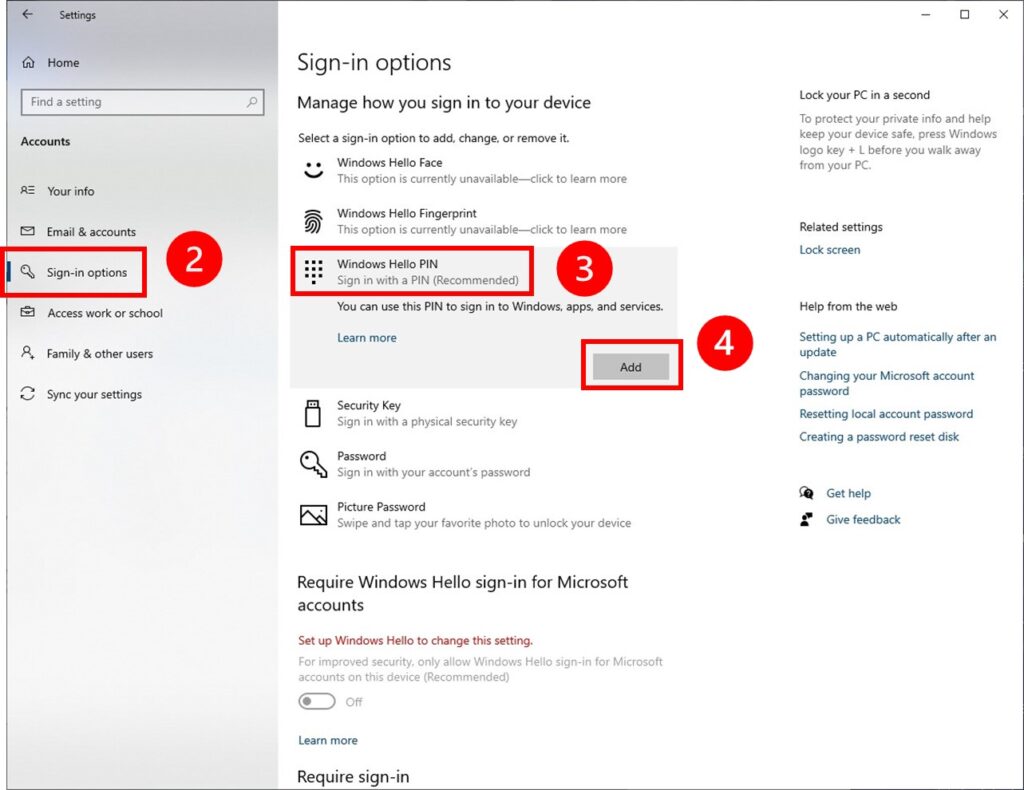
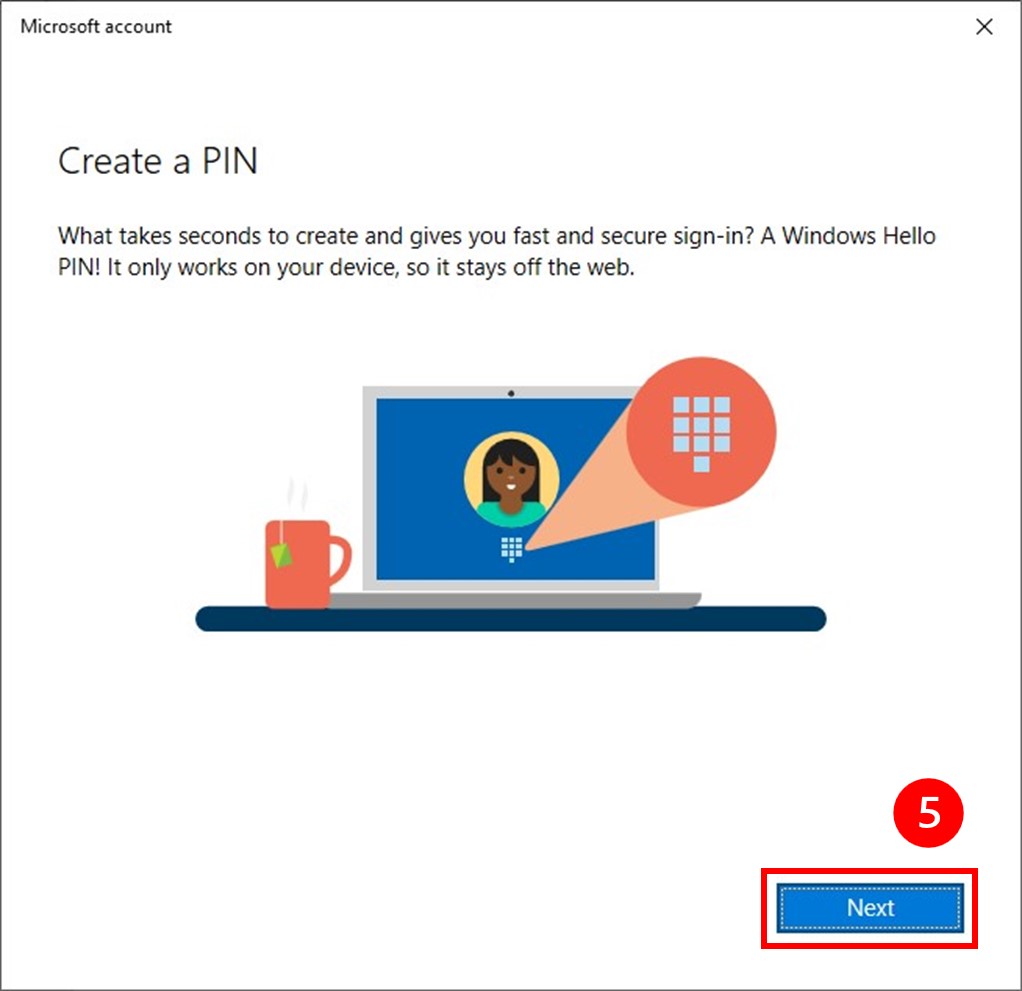
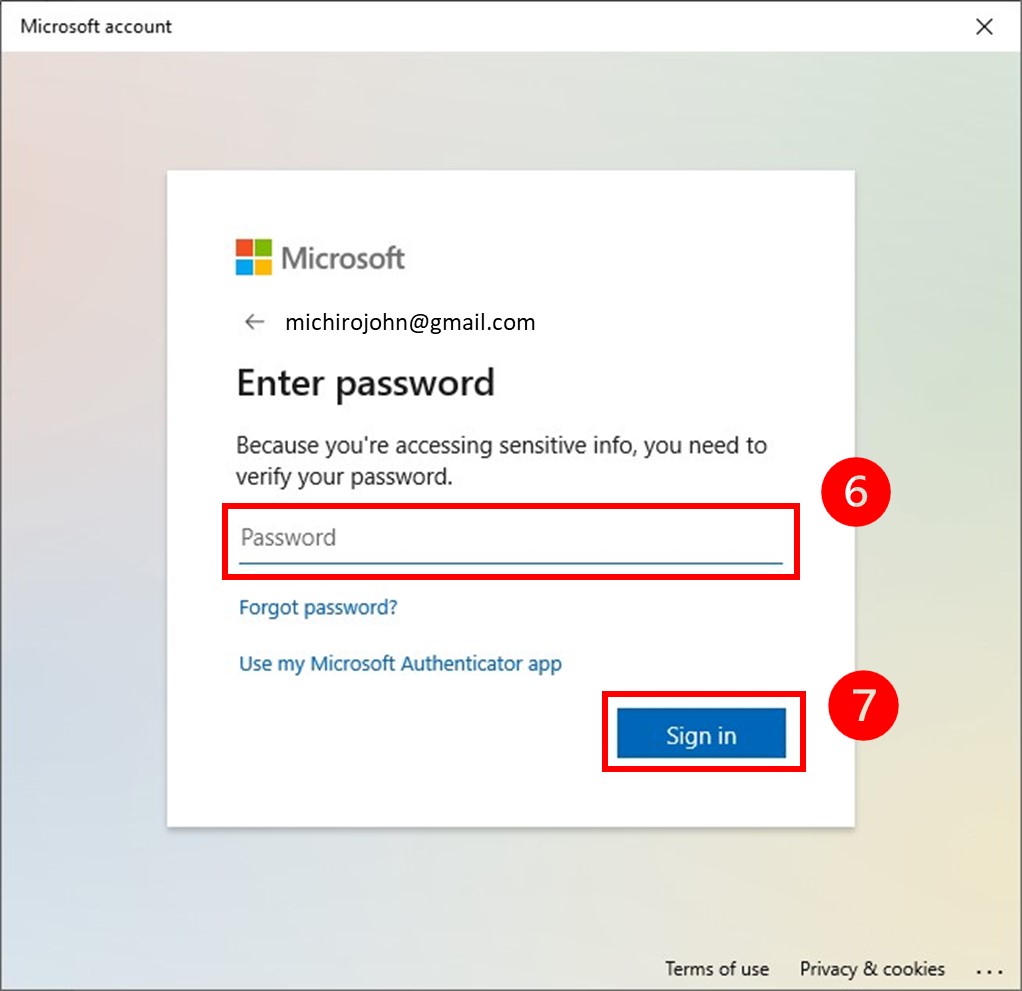
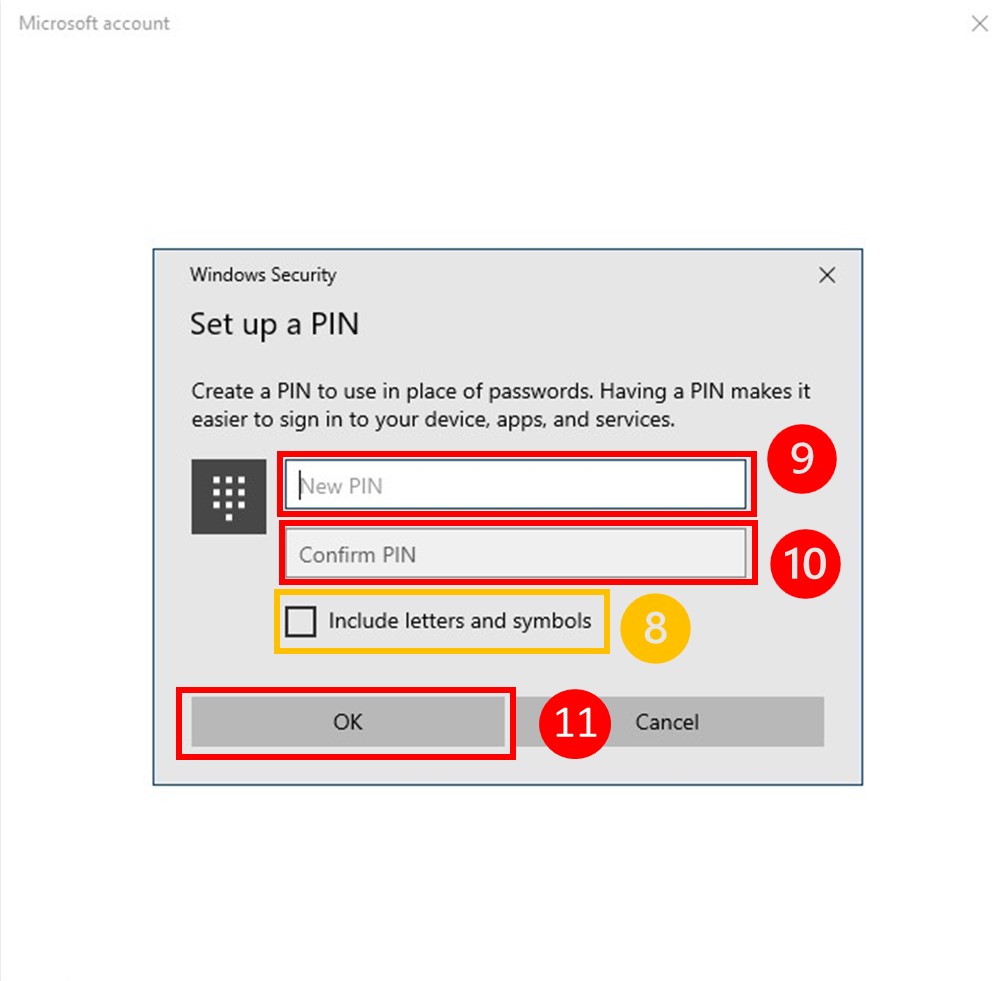
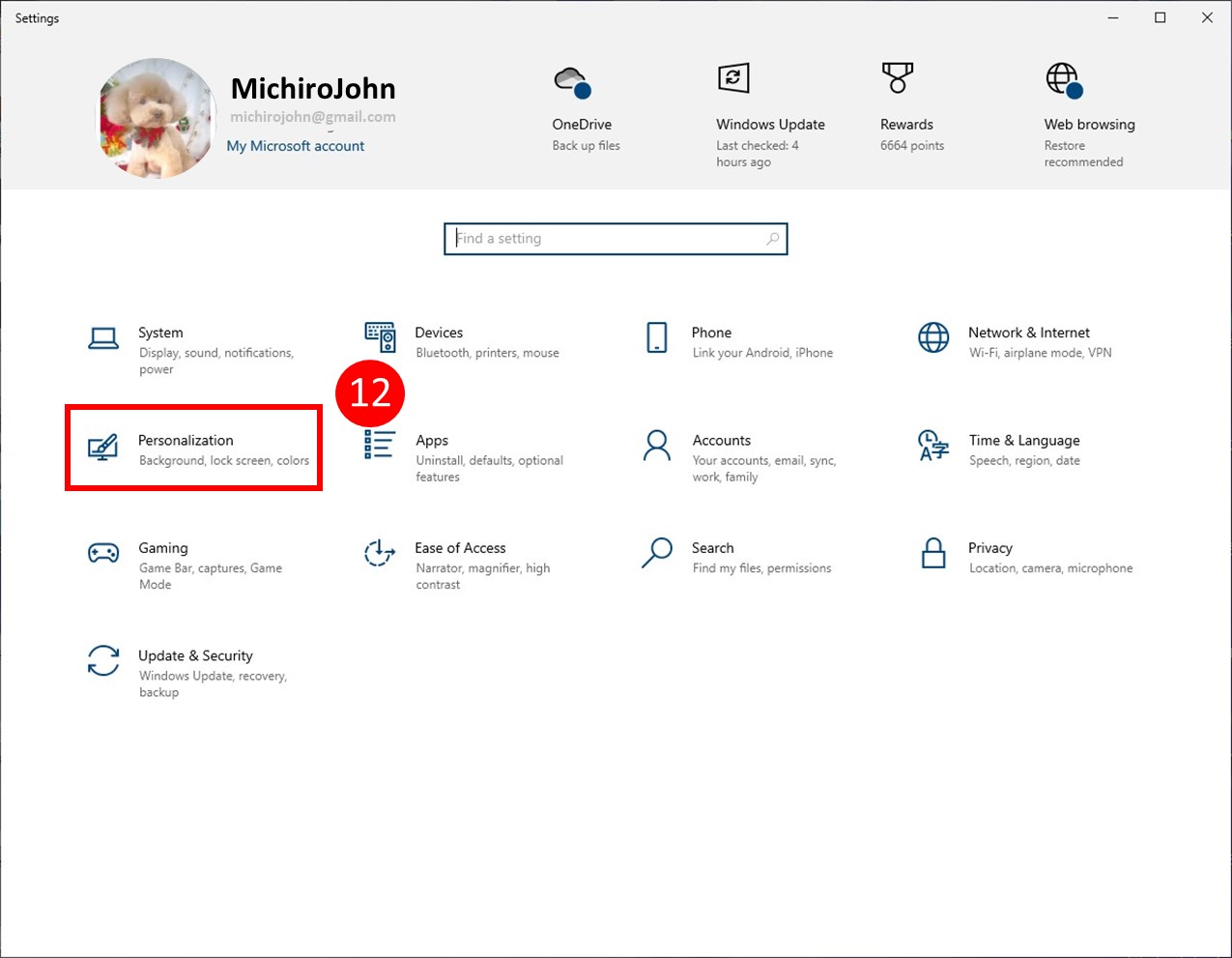
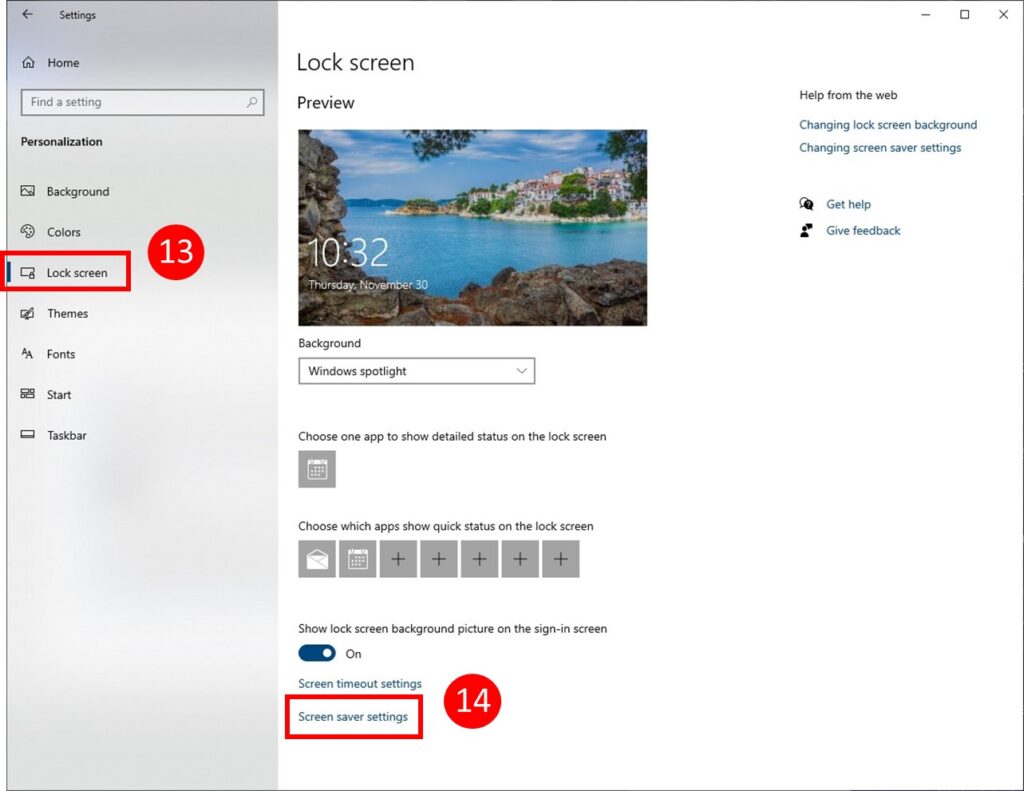
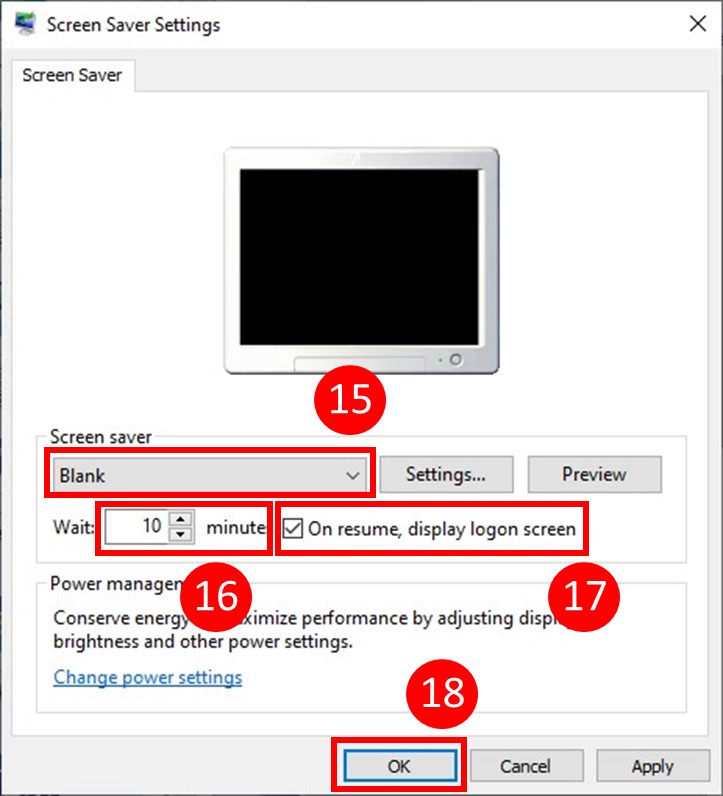
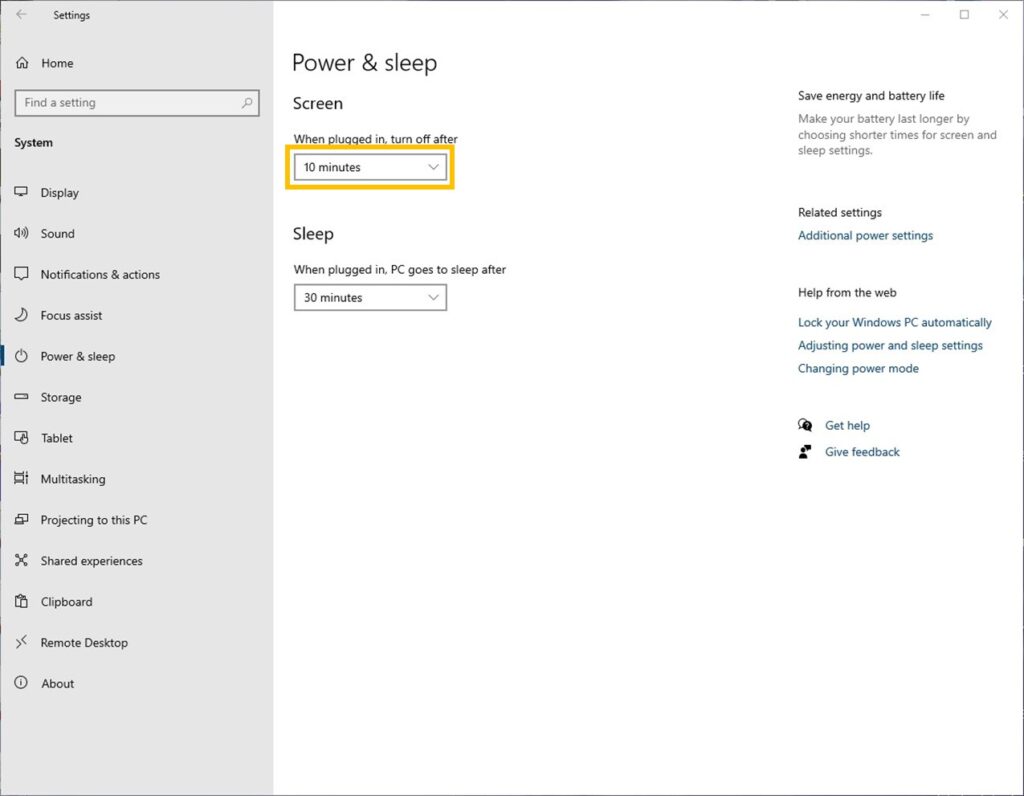
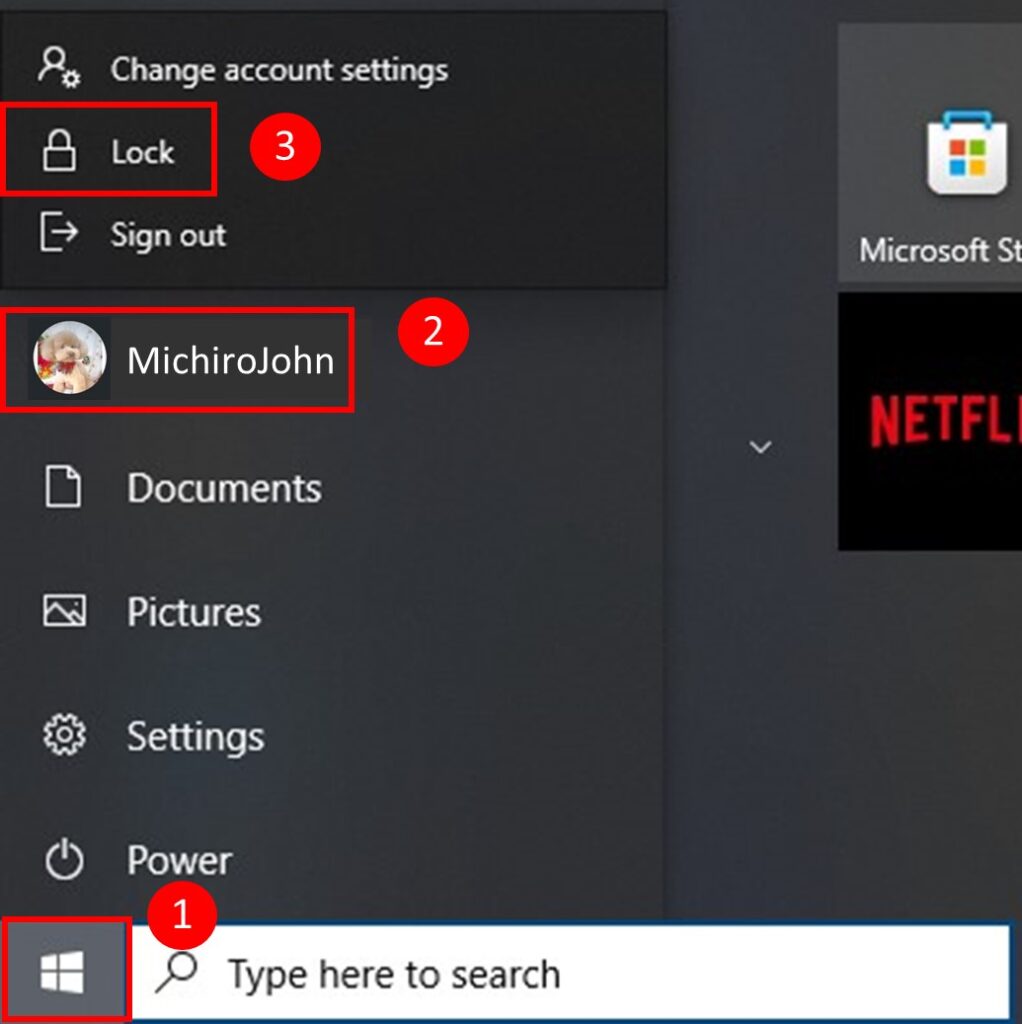
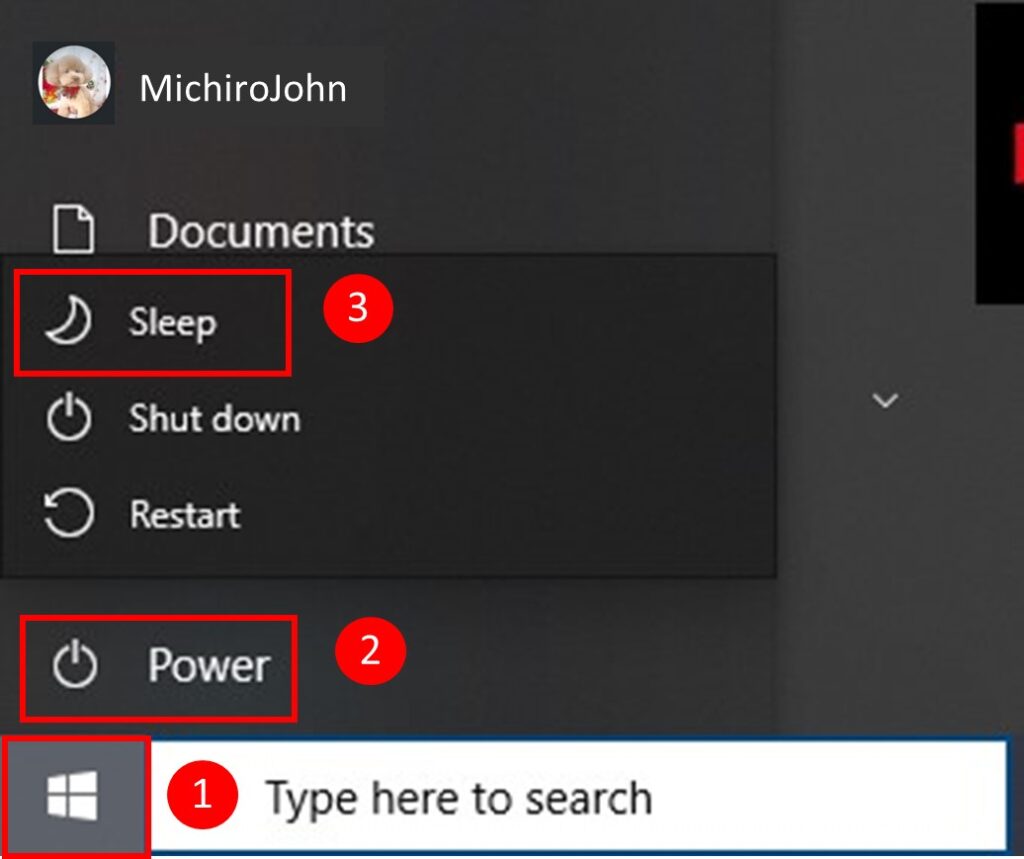
Leave a comment(コメントを残す)