アカウントの取り込み
『Microsoftアカウントでサインイン』を選択すると、なにかとややこしいので (^^;、『QRコードをスキャンします』を選択するようにしましょう。
カメラを起動し、QRコードを読み込むと、自動的にアカウントが読み込まれます。このとき、2段階認証のQRコードを直接読み込むのではなく、画像に保存してから読み込むと、認証コードをバックアップしなくても2段階認証に失敗しなくなります。
その方法はこちら。
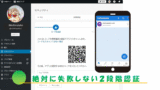
絶対に失敗しない2段階認証
いきなりですけど、2段階認証に失敗した経験はありませんか? スマホを落としたり、機種変更したりでAuthenticatorが使えなくなることがあります。それを防ぐための対処法です。
基本的な使い方
右下のボタンを押すと、いつでもQRコードが読み込めます。
右端の “>” をタップすると、ワンタイムパスワードが表示できます。
ワンタイムパスワードを常にトップページに表示させることもできます。
アカウントの並べ替え
よく使うアカウントを上にもっていきましょう。
名前の変更・削除
Microsoft Authenticatorはアカウント名がタイトルのため、名前を変更しなくても見やすいのですが、見づらいと感じたら、変更してもいいでしょう。
ここでアカウントを削除することもできます。
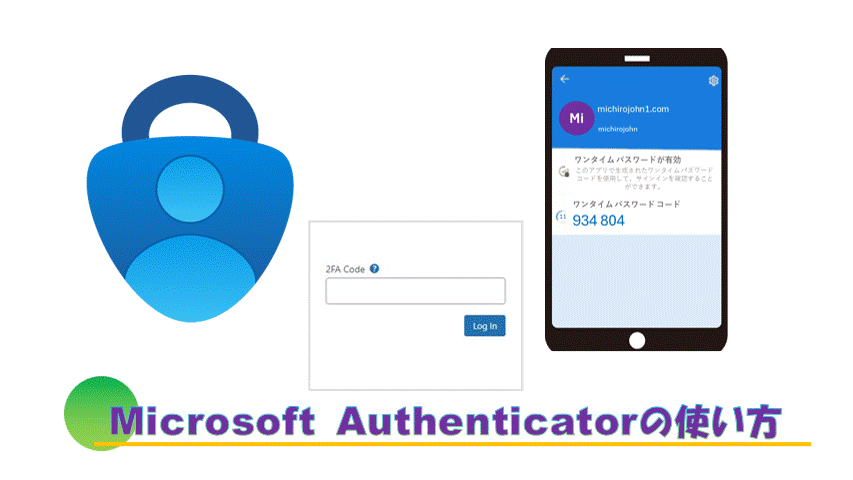
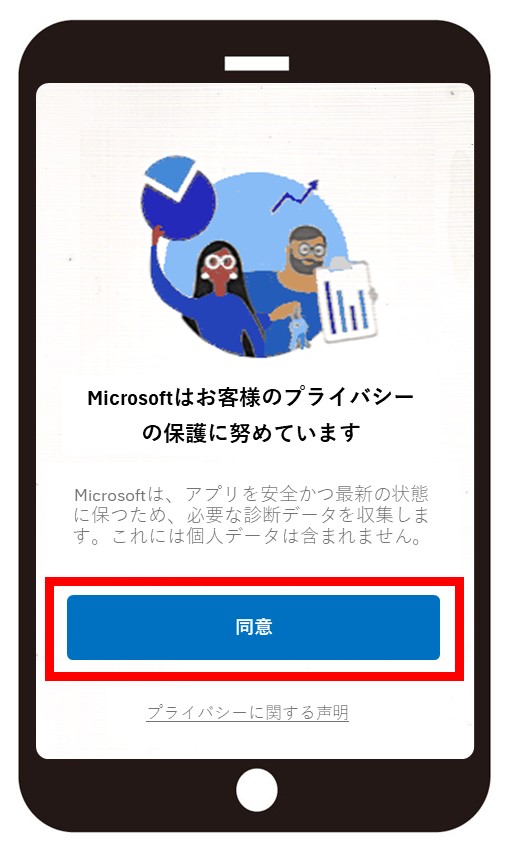
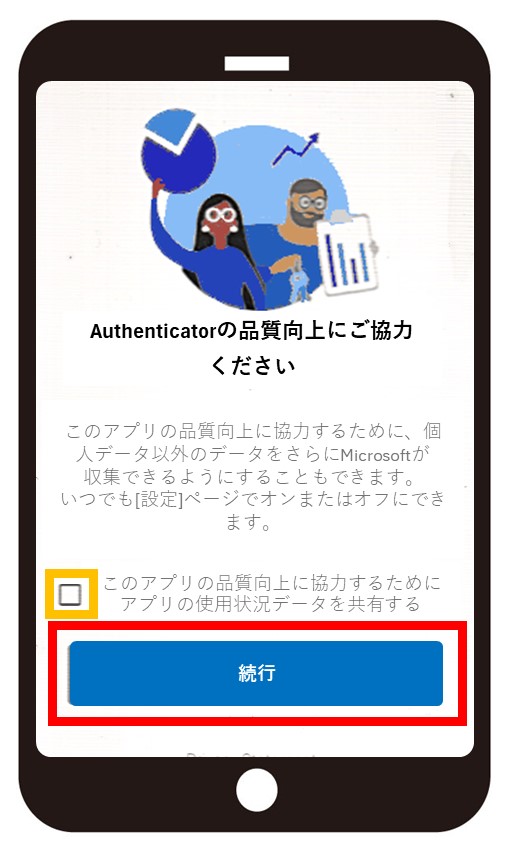
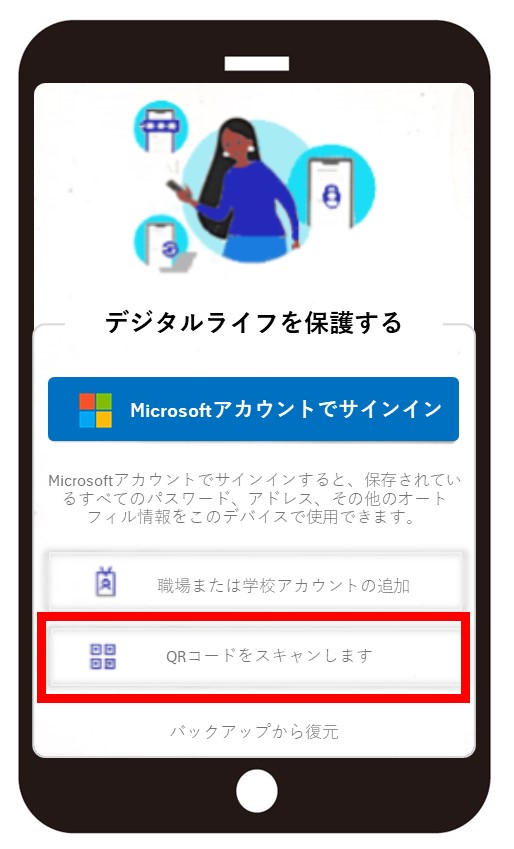
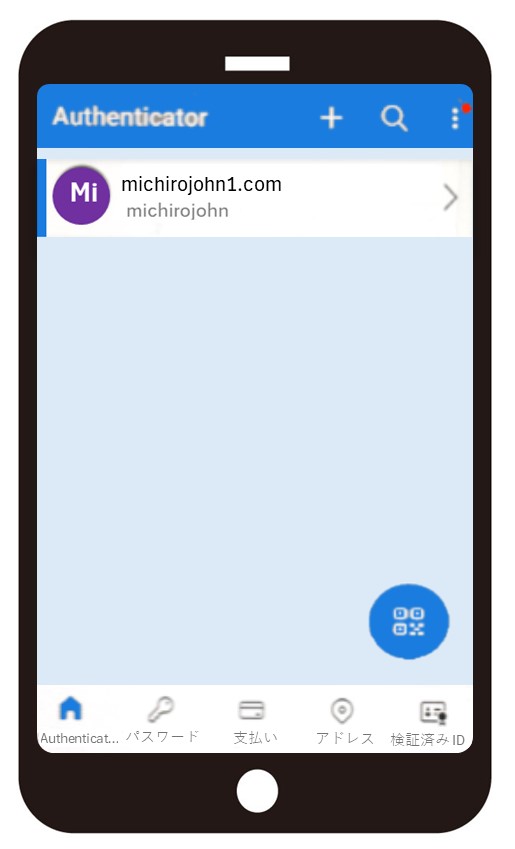
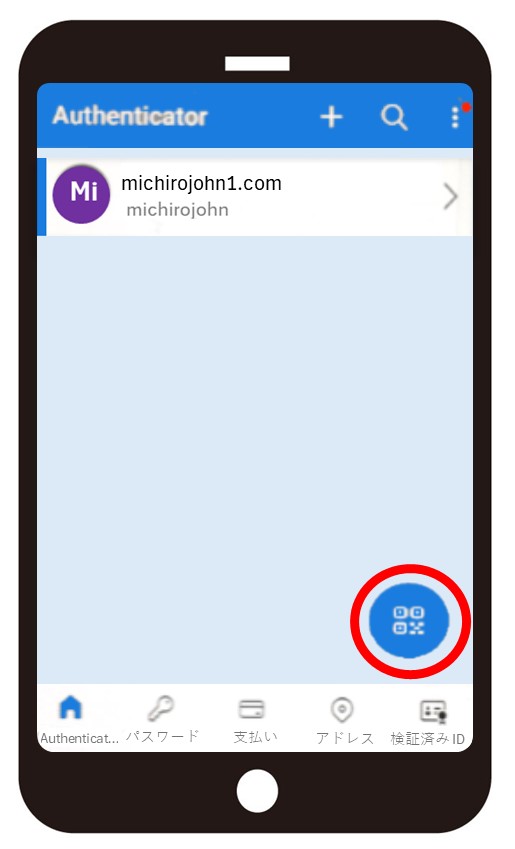
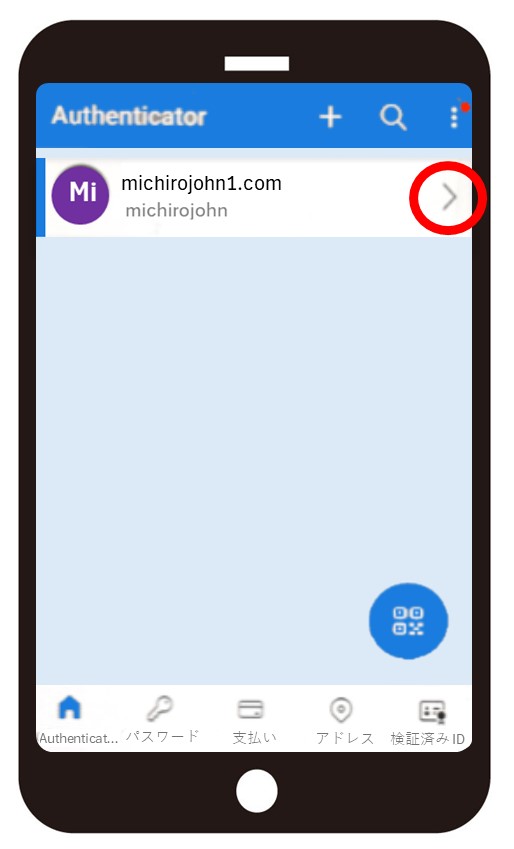
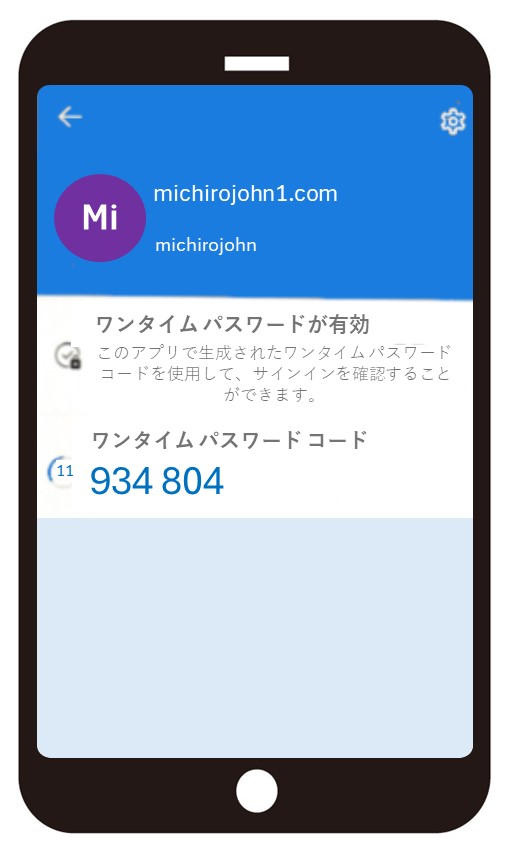
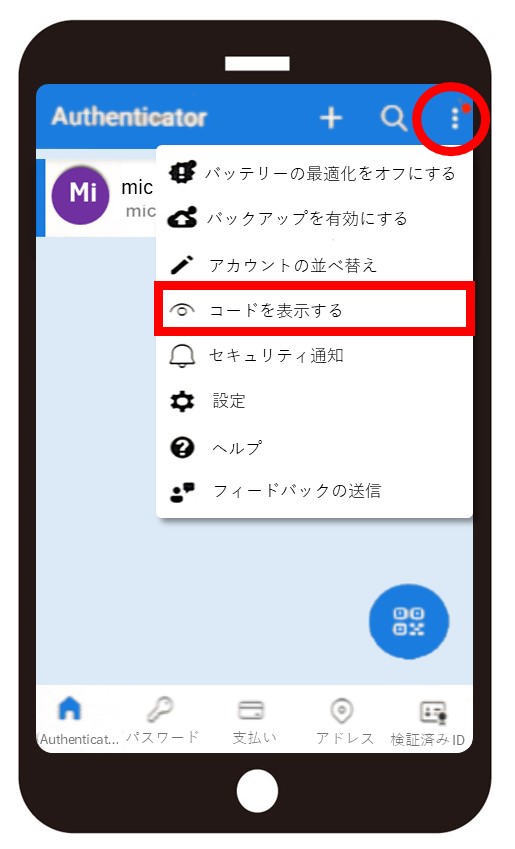
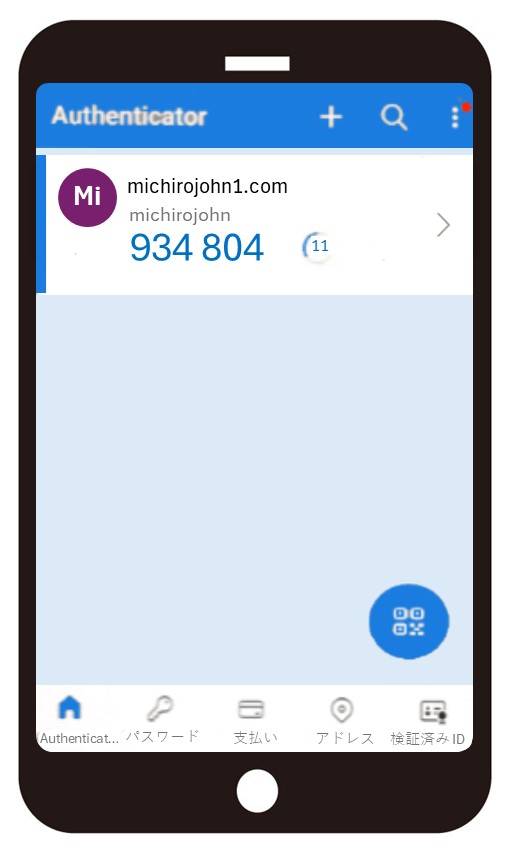
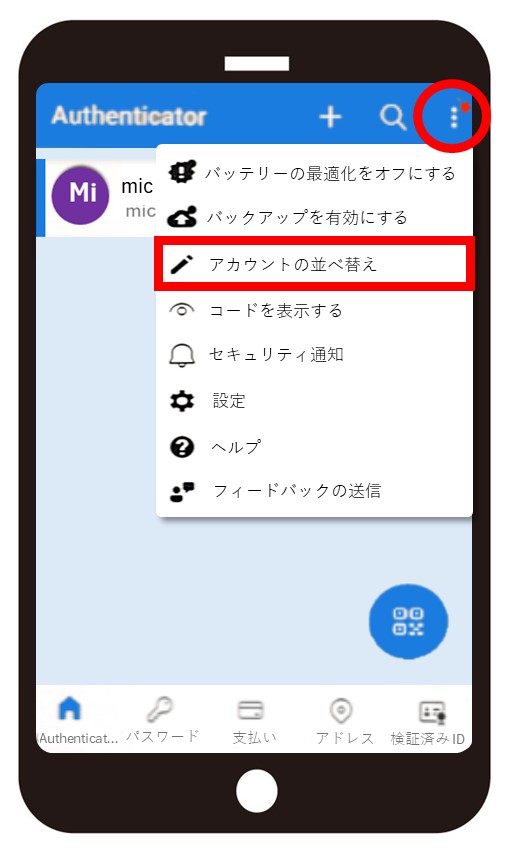
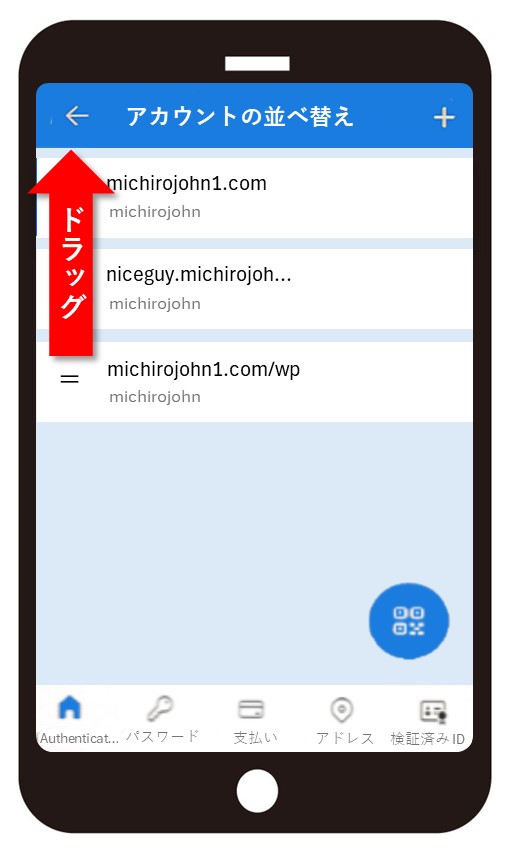
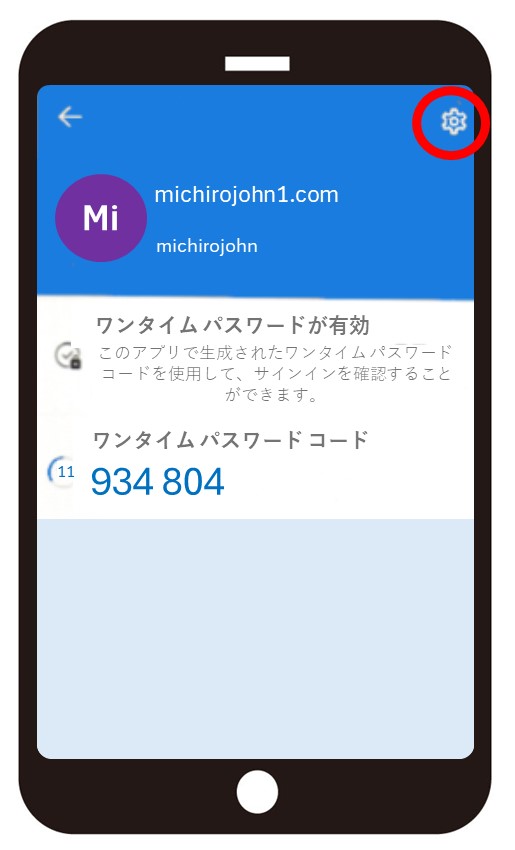
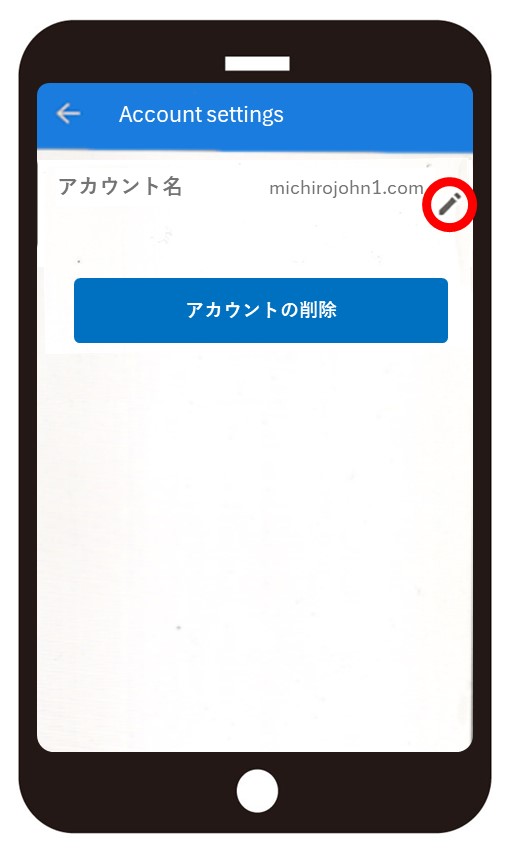
Leave a comment(コメントを残す)