2段階認証で強固なセキュリティーを発揮してくれるAuthenticator。使い方がよく分からず、感覚的に使いこなしている人も多いんじゃないでしょうか? 右下の十字ボタンを押すとQRコードを読み込んで普通に使うことができますからね。でもそれだけだと失敗してしまう可能性があります。
ここではGoogle Authenticatorの便利な使い方を紹介していきます。
基本的な使い方
右下の十字キーをタップしてカメラアイコンをタップすれば、QRコードがスキャンできます。
2段階認証のQRコードを直接読み込むのではなく、画像に保存してから読み込むと、認証コードをバックアップしなくても2段階認証に失敗しなくなります。
その方法はこちら。
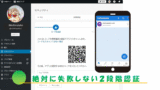
この方法は認証コードをバックアップできないアプリでも使えます。
QRコードがスキャンできない場合
認証コード群はひとつだけGoogleアカウントにバックアップされます。認証コードがバックアップされていないアカウントではQRコードの読み込みに失敗してしまいます。右上の『![]() 』をクリックしてアカウントを切り替えましょう。
』をクリックしてアカウントを切り替えましょう。
Googleアカウントを持っていない場合は、作成しましょう。
以下のバナーから行けます。

認証コードを並べ替える
認証コードをドラッグすると、順番を入れ替えることができます。
よく使う認証コードを上へもっていきましょう。
認証コードの名前を変える
認証コードをたくさん作ると、どれがどの認証コードか分からなくなってしまいます。
認証コードをスワイプ(横にずらす)かフリック(はじく)かすると、名前の変更が可能になります。
分かりやすく変えていきましょう。ドメイン名のあとに変更した名前が表示されます。ドメインが長すぎると分からなくなってしまう問題がありますが、検索でなにか文字をタイプすると候補が表示されるので、他で使っていない文字を入れ込んでおくと分かりやすくなるでしょう。
また、ここでは認証コードのバックアップ先を指定することができます。
認証コードを削除する
認証コードを左にスワイプするかフリックすることで削除できます。
確認のダイアログが現れるので、OKだったら削除しましょう。
認証コードの更新
クラウドマークを押すと、バックアップを最新のものに更新できます。
コードを追加したり、削除したら、この更新ボタンを押しましょう。
また、ここで保存先のアカウントと違うアカウントが選択されていた場合、そちらのアカウントにバックアップが保存されます。2つ以上の認証コード群が出来てしまうことになるので、古い認証コードのほうを使うと2FAに失敗することがあります。注意しましょう。
お疲れさまでした。
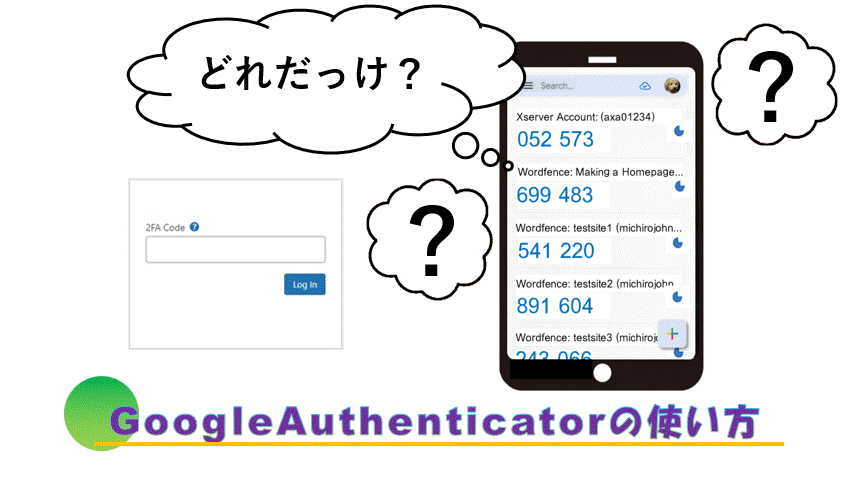
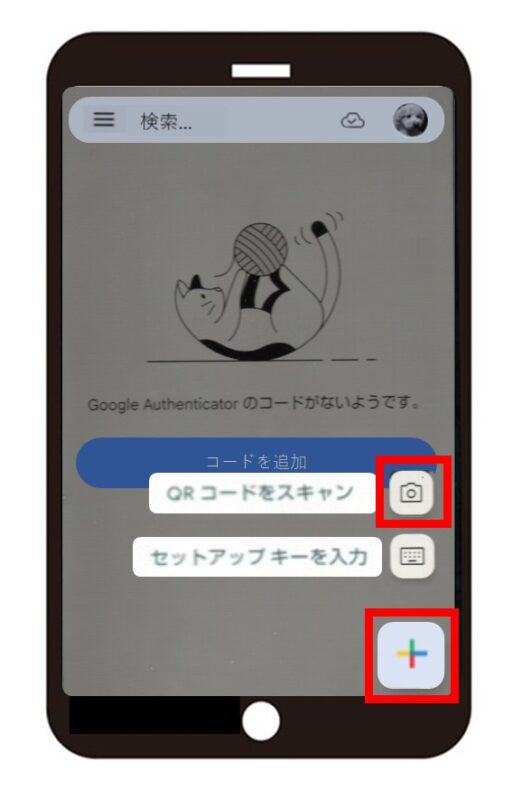
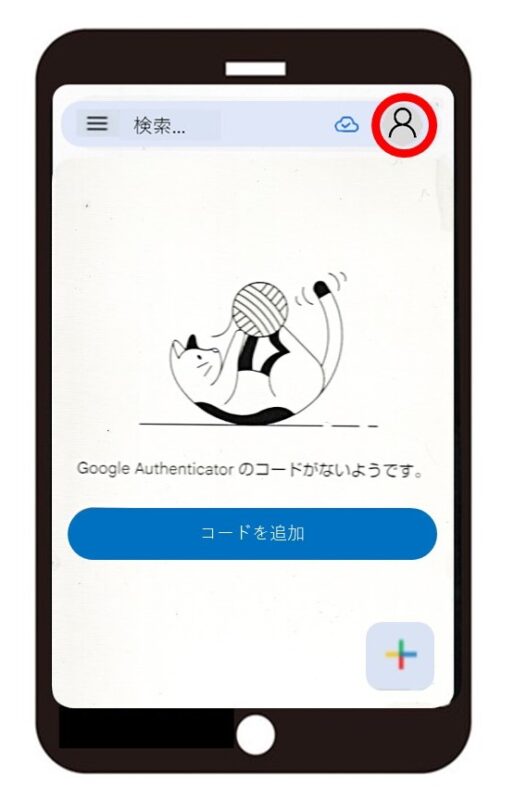
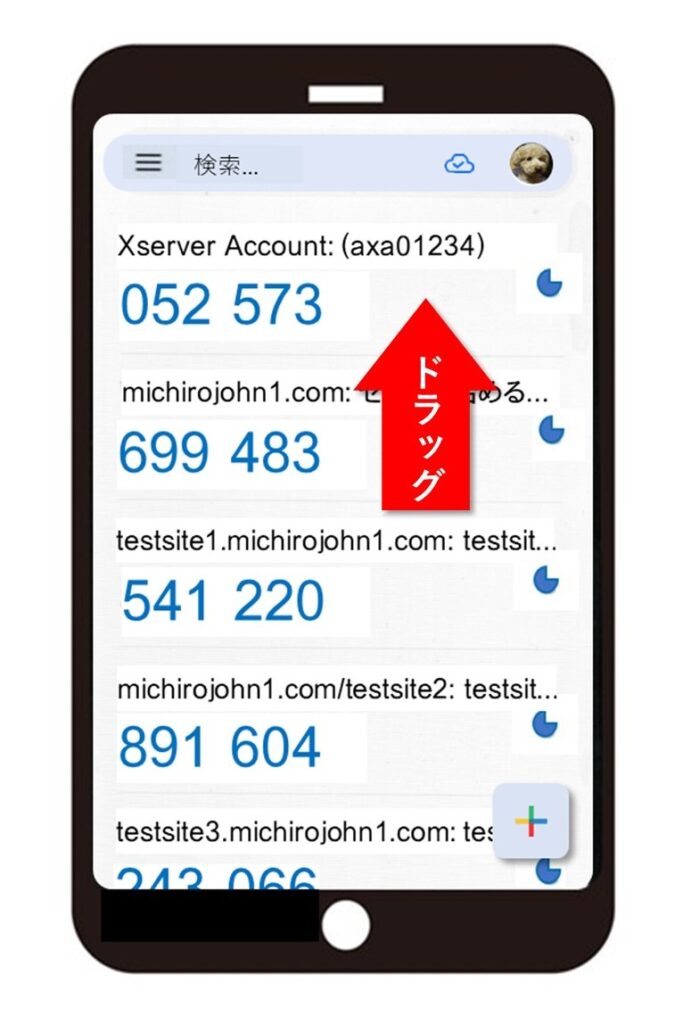
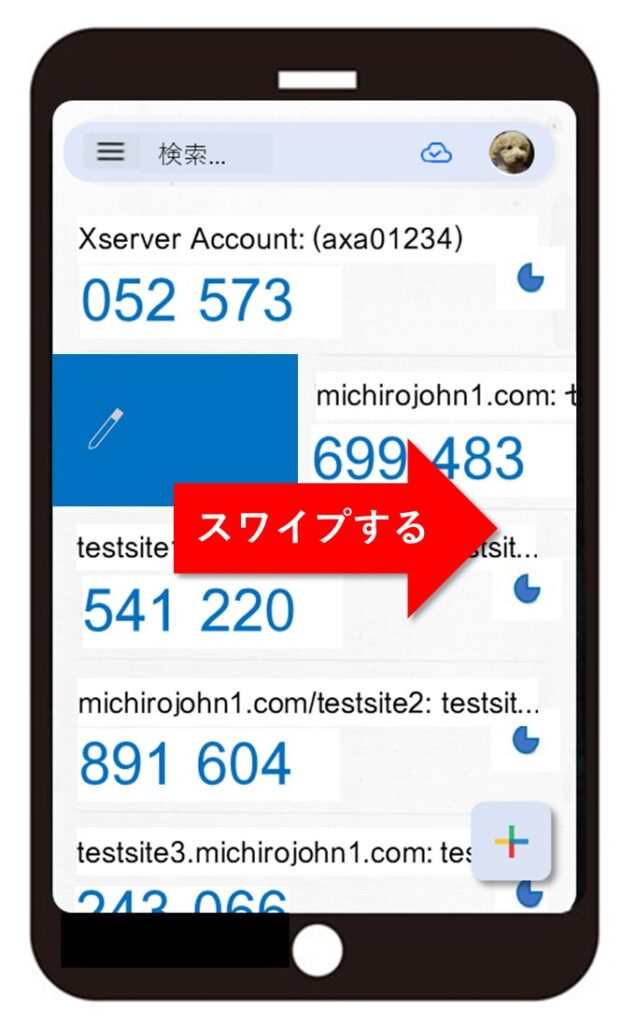
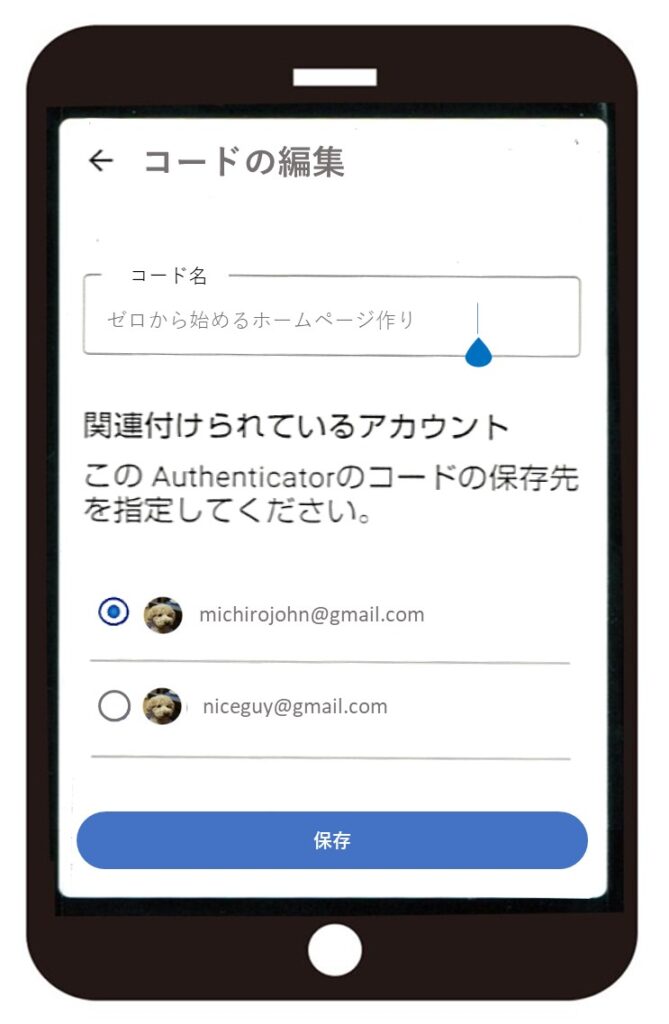
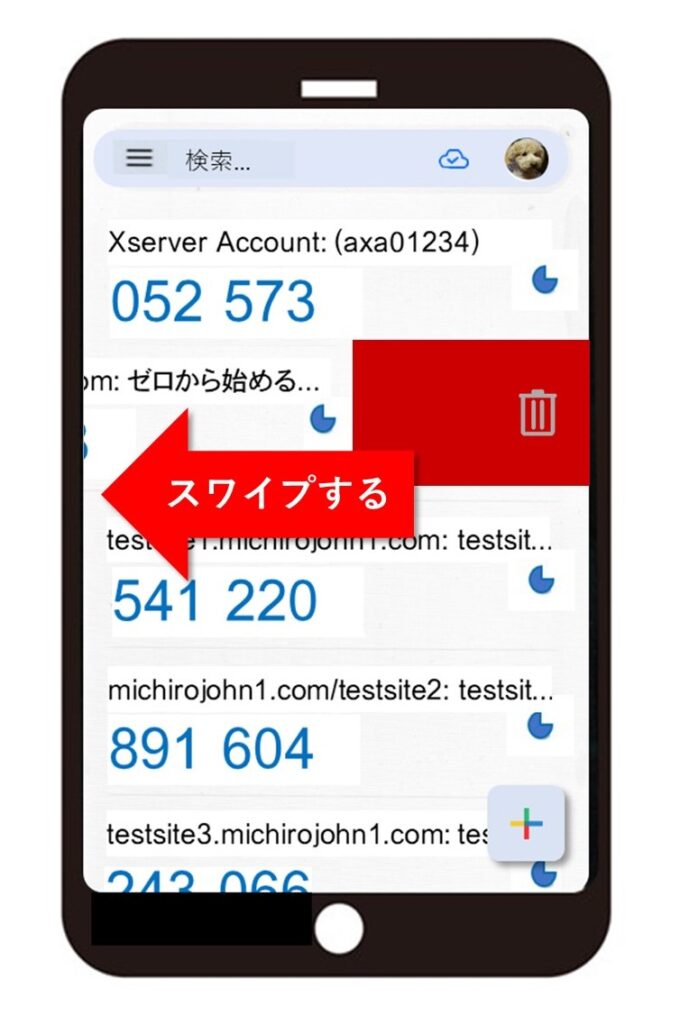
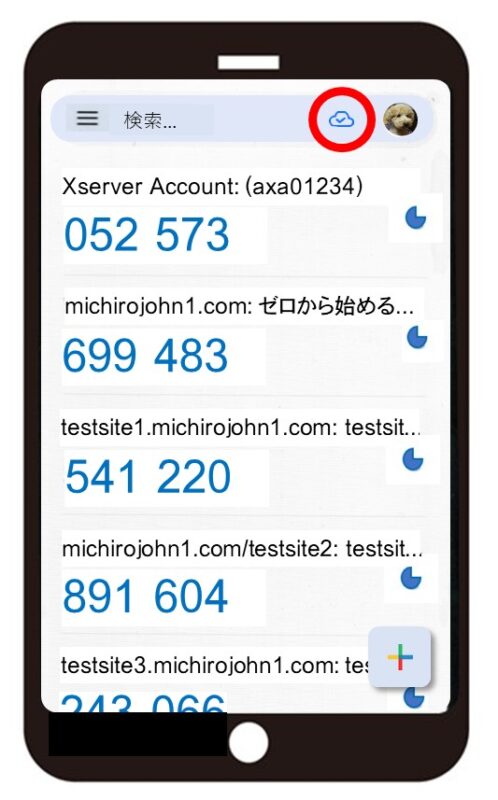
Leave a comment(コメントを残す)