まずGoogleアカウントを手に入れるところから入ります。
セキュリティーが高く、Gmail・パスワードマネージャーなども便利であるため、作っておいて損はないと思います。Gmailはホームページ用に使うと良いでしょう。これから色々とメールを受け取るようになりますので。
アカウントの作成手順
パソコンからだと電話番号の確認でよく詰まってしまうので (-_-)、スマホかタブレットから行くほうがよいでしょう。下のバナーをタップすると作成画面に入れます。
たいていの方はGoogleアカウントを追加する形になるかと思います。
作成手順はナビに従えばいいです。
新しいアカウントを選択したら、そのウィンドウは閉じて構いません。IDとパスワードを忘れてしまいそうな人はメモを取ると良いでしょう。
次に、これをパソコンと連携します。スマホと連携していれば簡単です。
この過程でパスキーがひとつ作成されます。
Gmailアカウントの作成
Googleアカウントを作成した時点では、Gmailは使えるようになっていません。
Gmailを使えるようにしておきましょう。難しくはありません。
メール通知をONにする
メールが来たことの知らせ(メール通知)は、PCとスマホで別々に設定が可能です。初期設定ではPCへの通知が『OFF』になっていてスマホへの通知が『ON』になっています。既存のGoogleアカウントを使っていると設定を変えてしまっているかもしれないので、この際、確認しておきましょう。
新規で作成した場合、変更の必要はありません。
これでメール通知がスマホのみに届くようになりました。
サイトがハッキングされても即応できますね?!
お疲れさまでした。



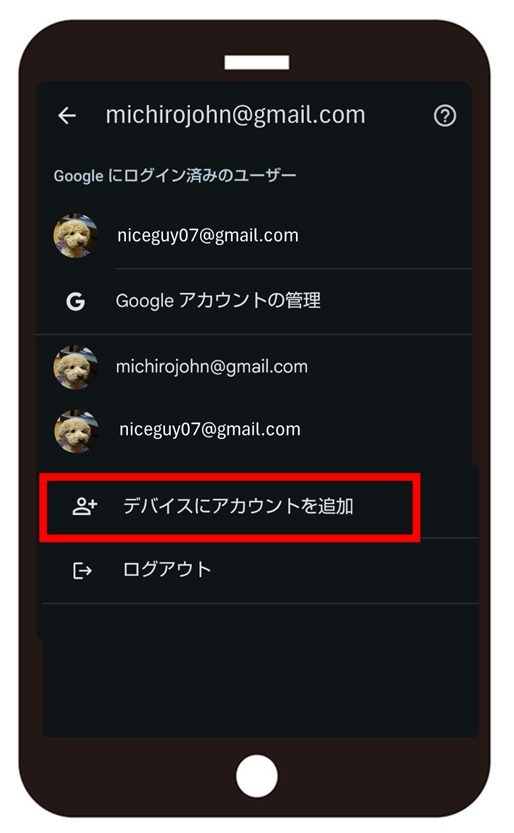
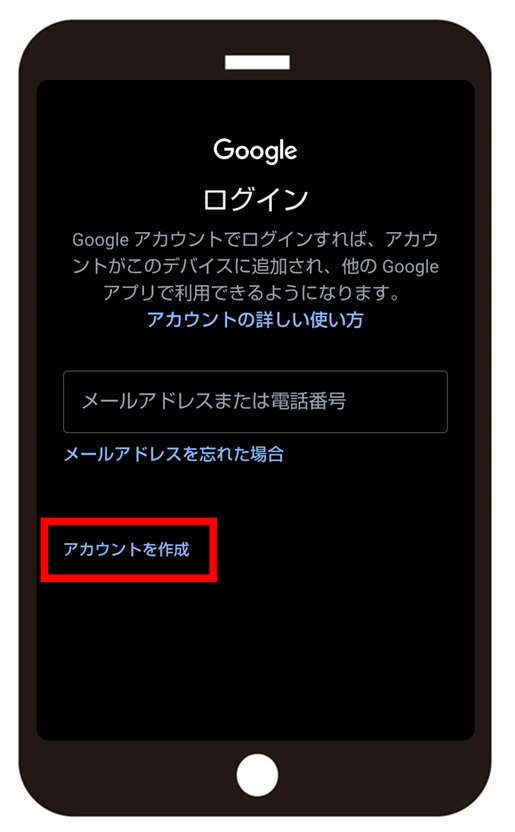
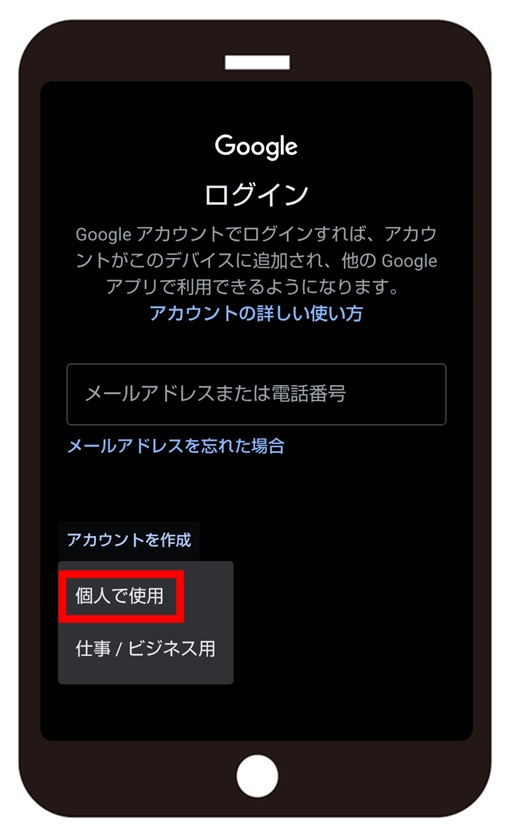
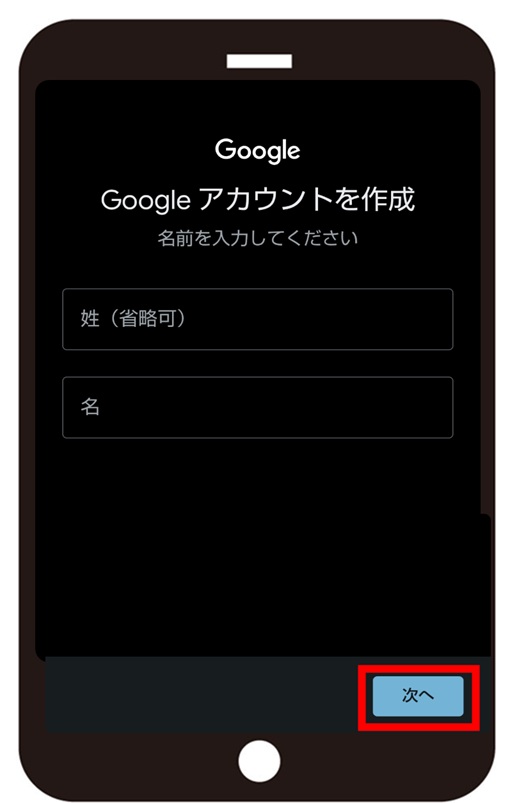
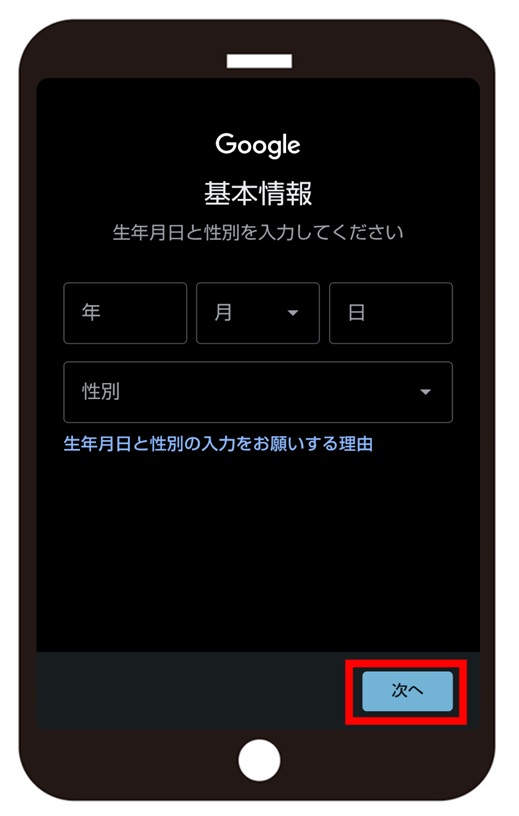
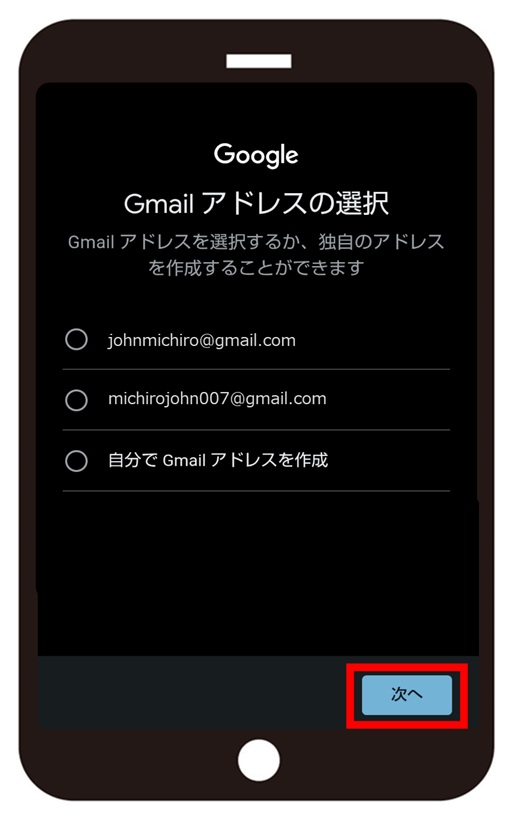
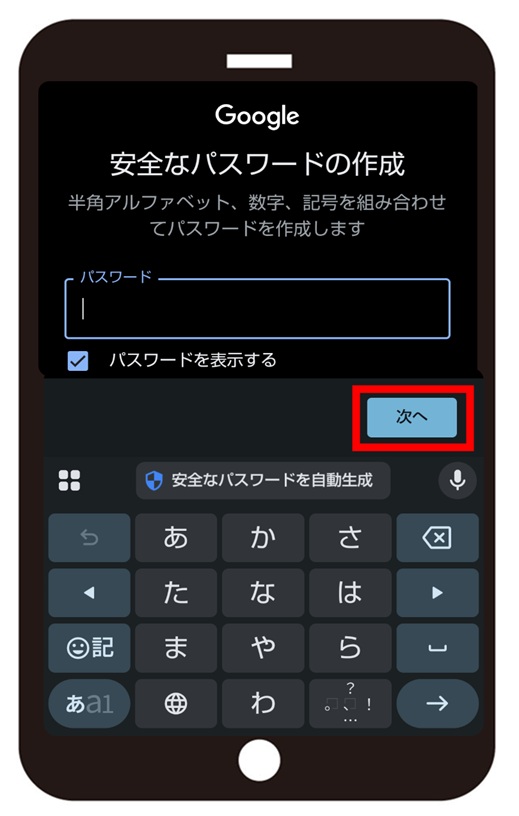
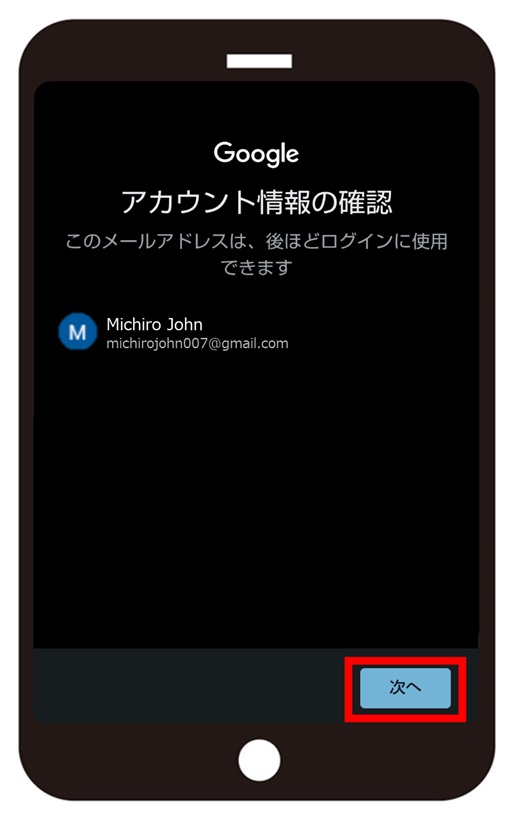
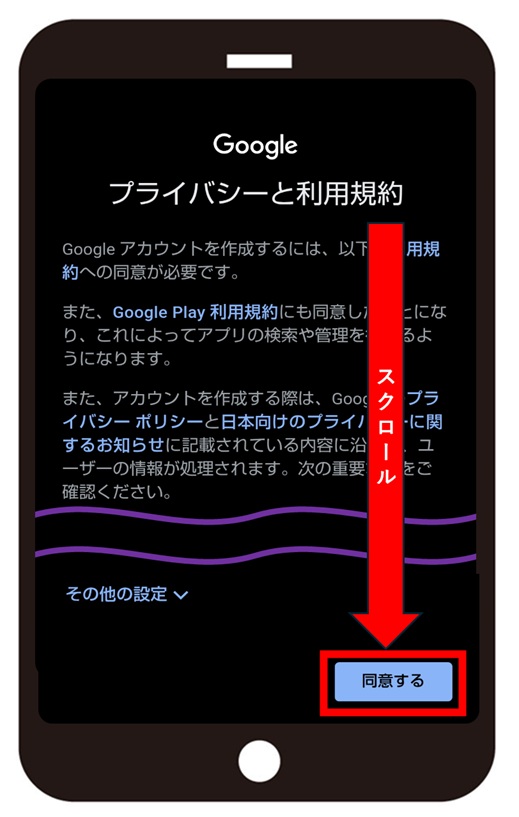
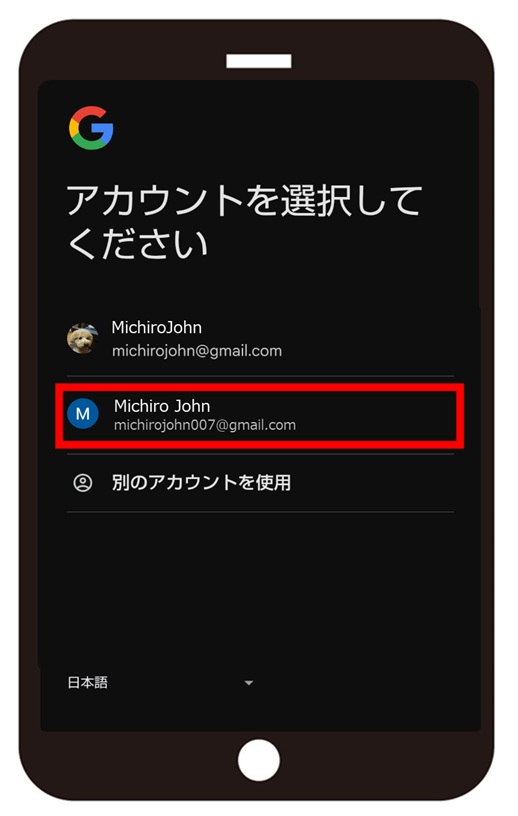
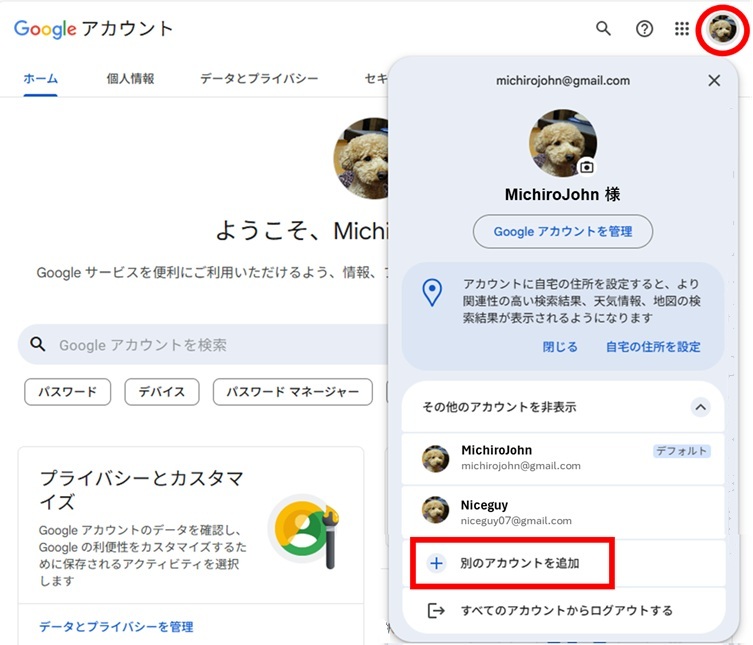
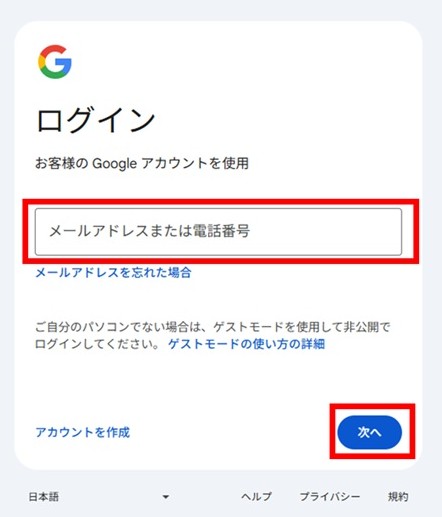
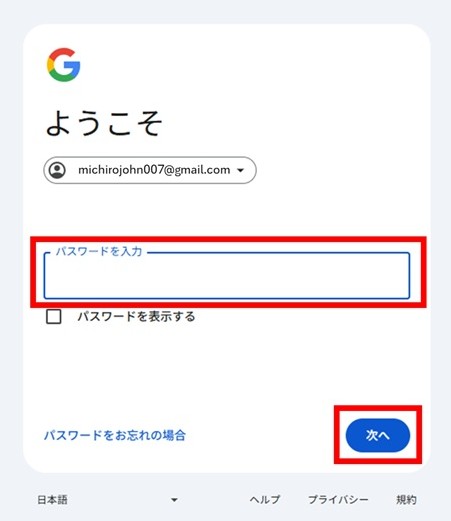
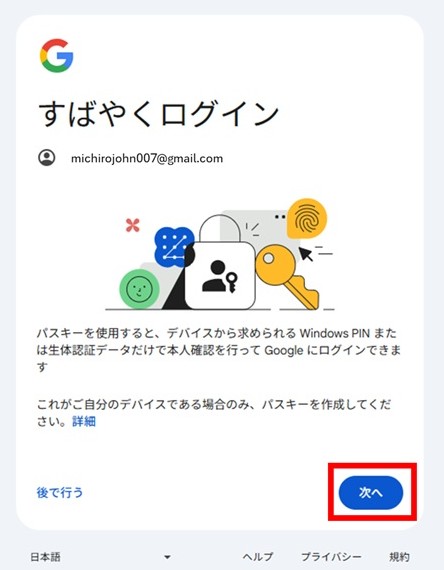
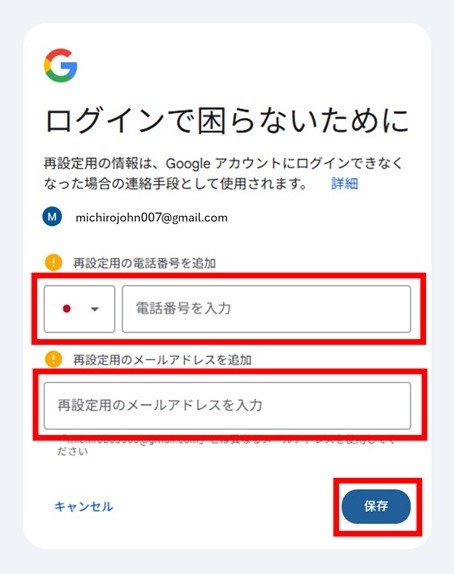
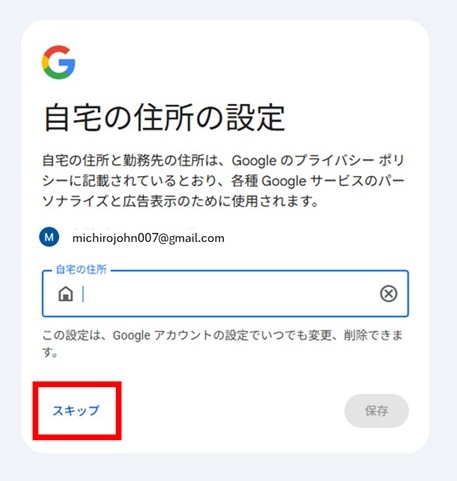
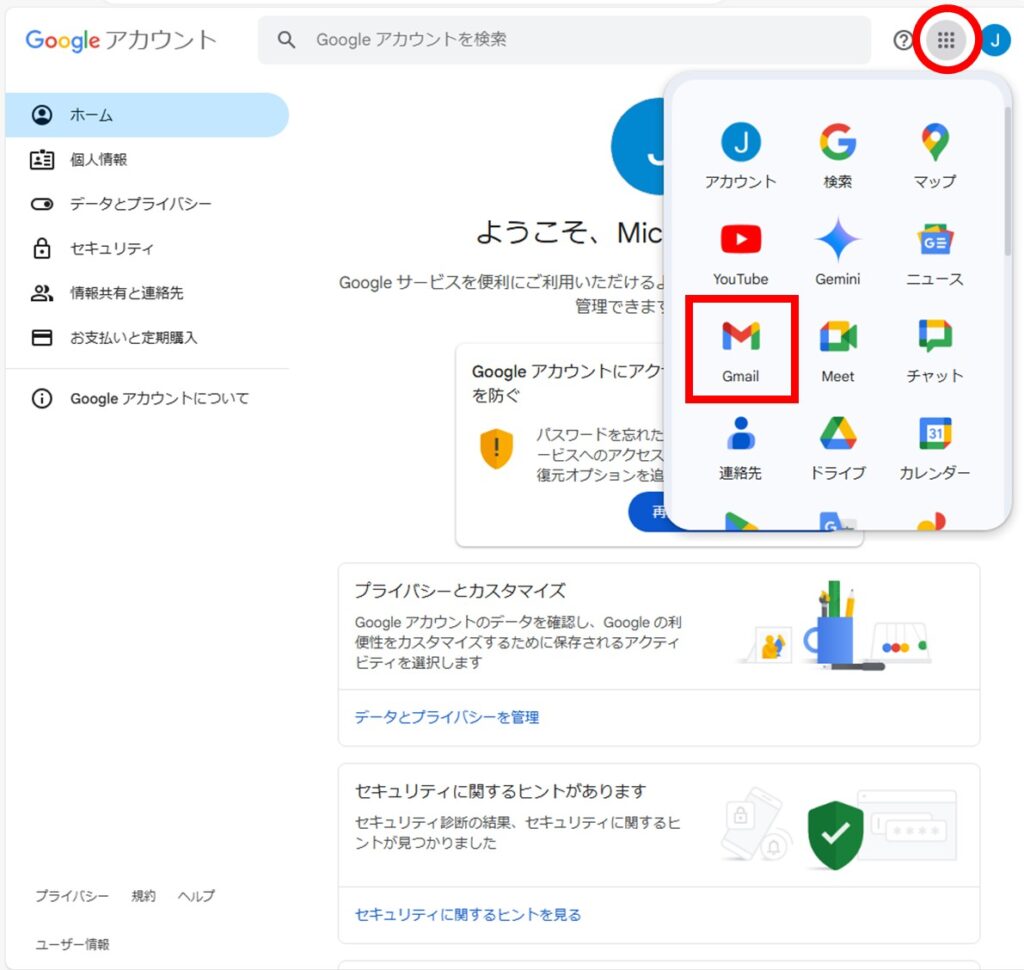

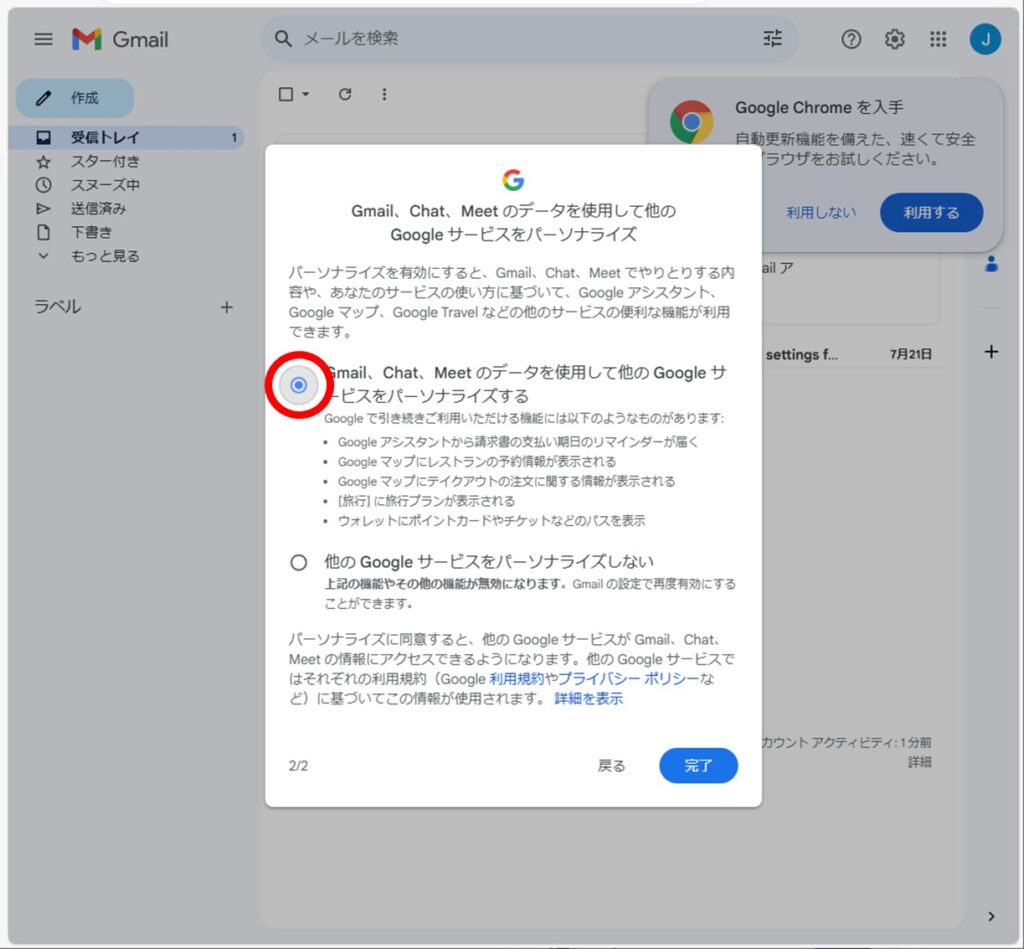
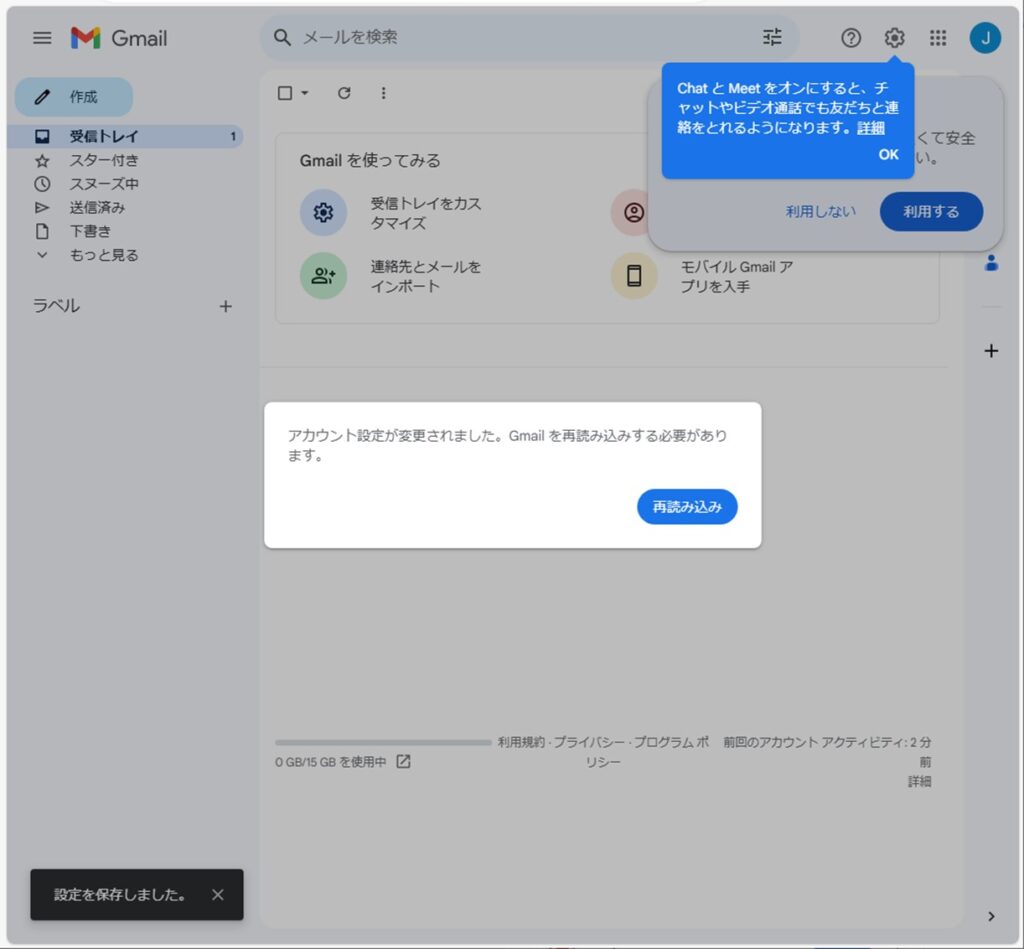
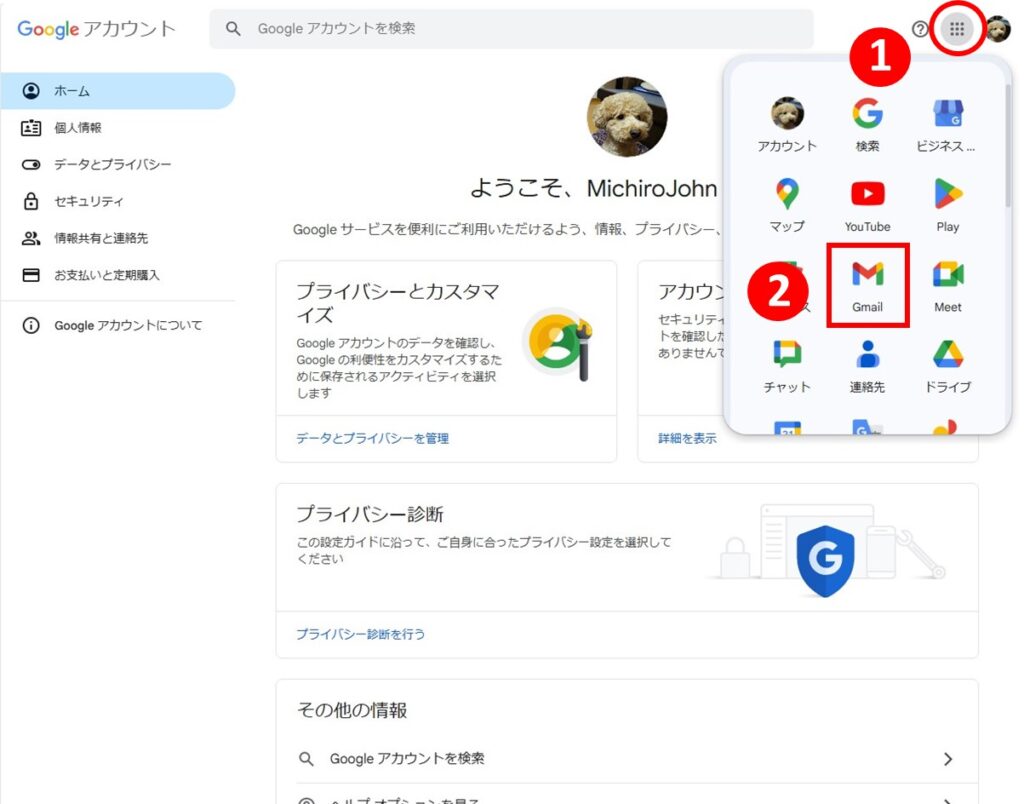
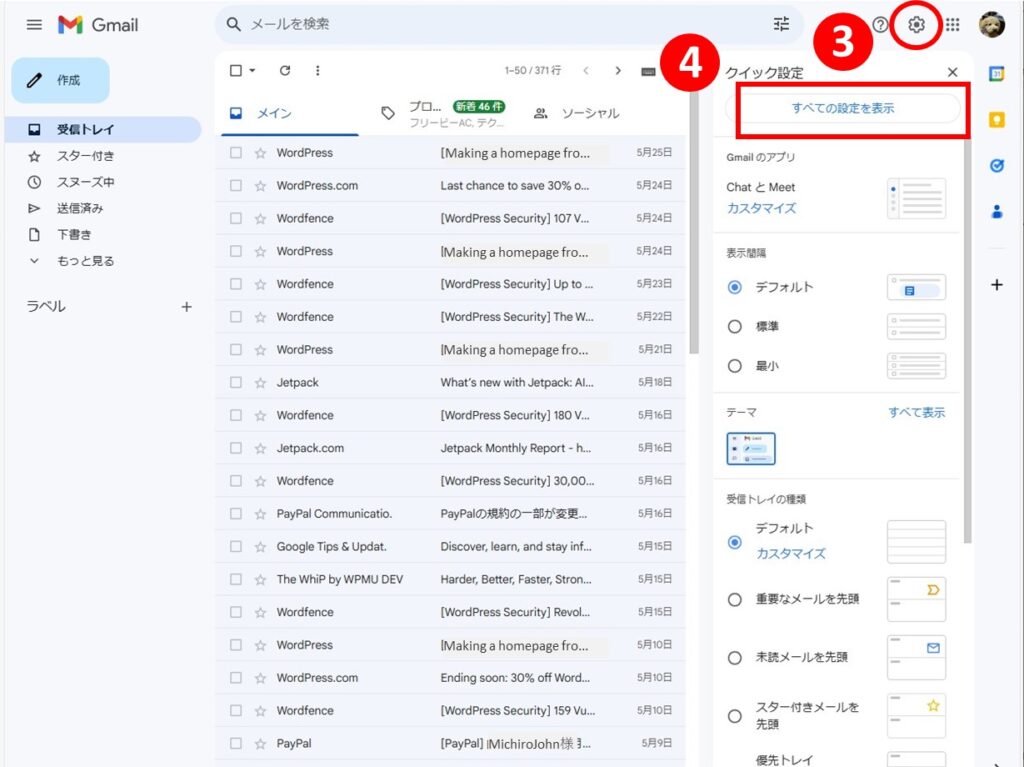
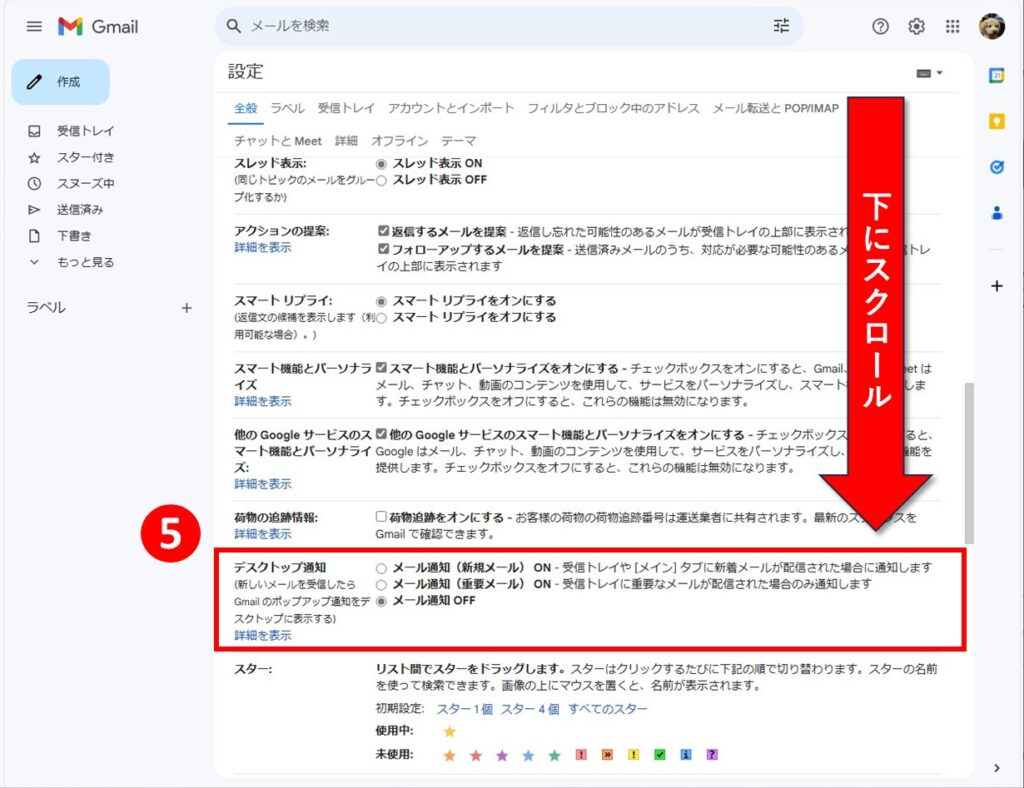
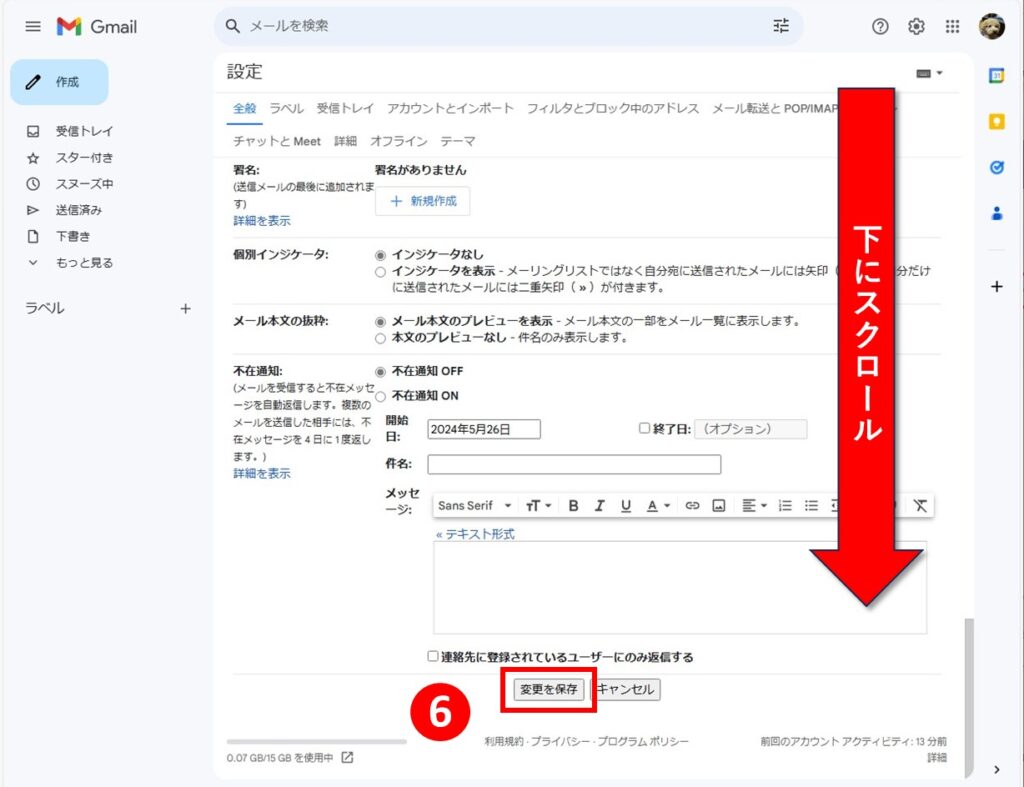
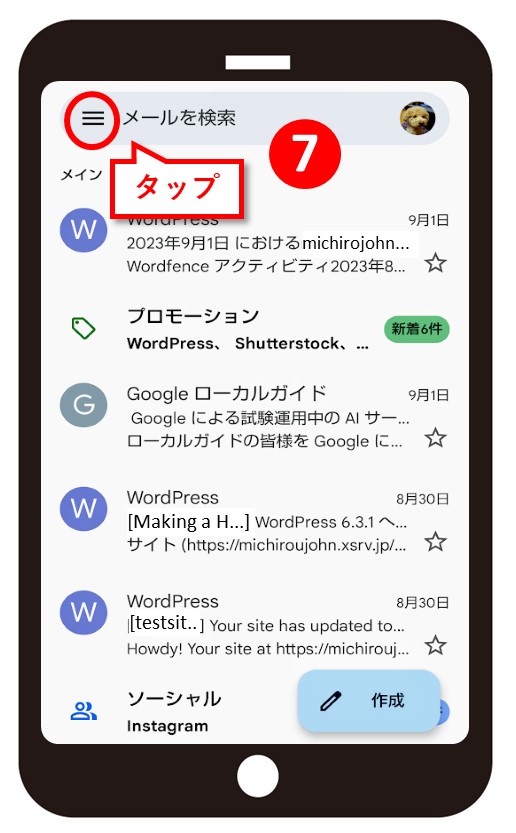
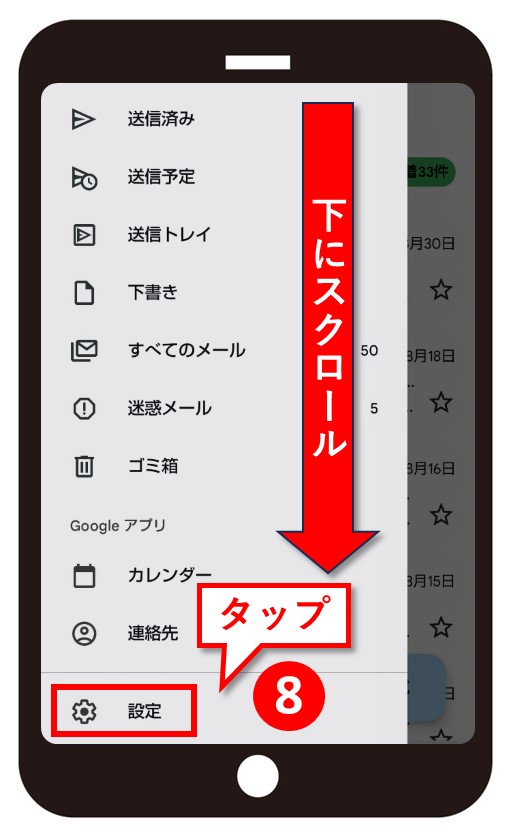
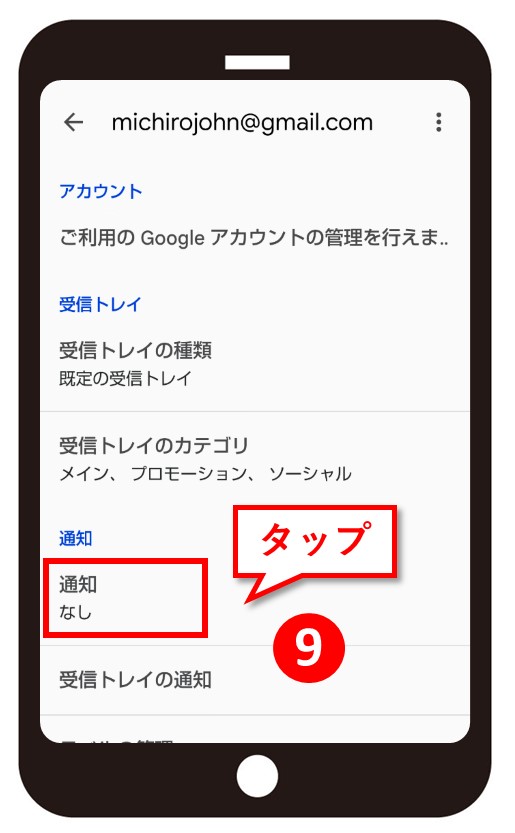
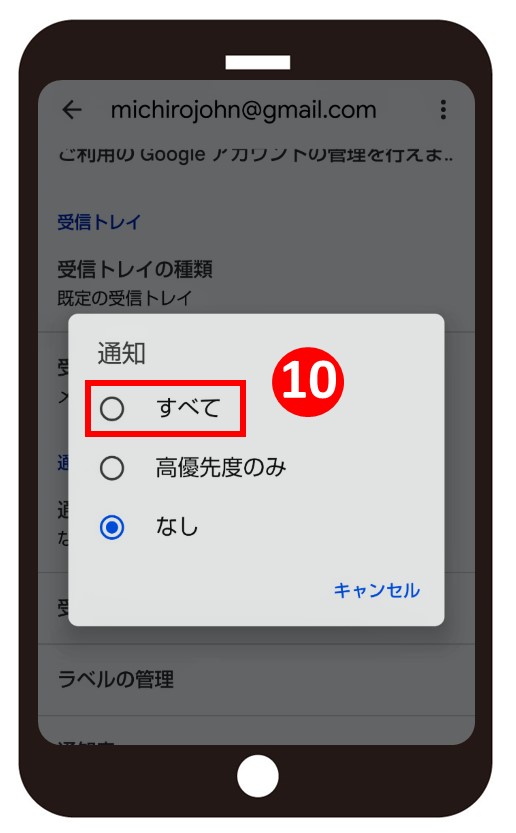
Leave a comment(コメントを残す)