Once you created a Google account, set up the Google account security. It is called ” two-step authentication “. After entering your ID and password, you will be asked to enter another code.
It is also called ” 2-Step Verification “. In short, it is called “2FA” or “2fa”. It adds a second factor to the login to improve security. If there are three or more, it is called ” multi-factor authentication (MFA) “. Google account can do this.
2FA of Google account
By default, two-step verification is not turned on. Set it up.
After this, “Google prompt” will appear on your mobile when anybody access your account.
Tapping ” Yes ” will allow to access your Google account.
Passkey of Google account
Passkey is already set when you imported Google account to your PC. But it seems like a passkey for a mobile, you create a passkey for PC as well.
It makes two passkeys.
Don’t let images and videos back up
When you imported Google account with changing a mobile, images and videos on your mobile are backed up to default Google account automatically. Including the case of creating newly, it’s better to check it up. You can elevate the confidentiality.
It’s no wonder if you’ll take a private photo ?!
By the way, images and videos are stored in ” Files “. And the images taken by Authenticator’s camera are not stored in your Google account, even if you turn on the Photo’s backup. It’s no problem for confidentiality.
You got it !
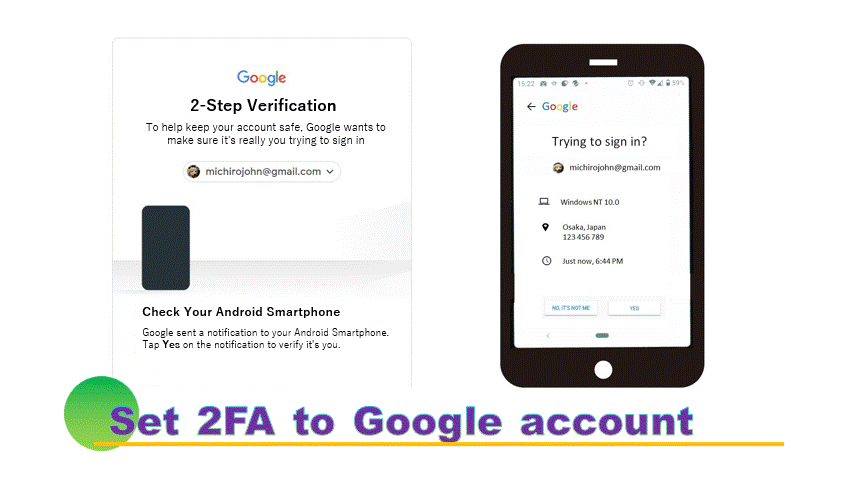


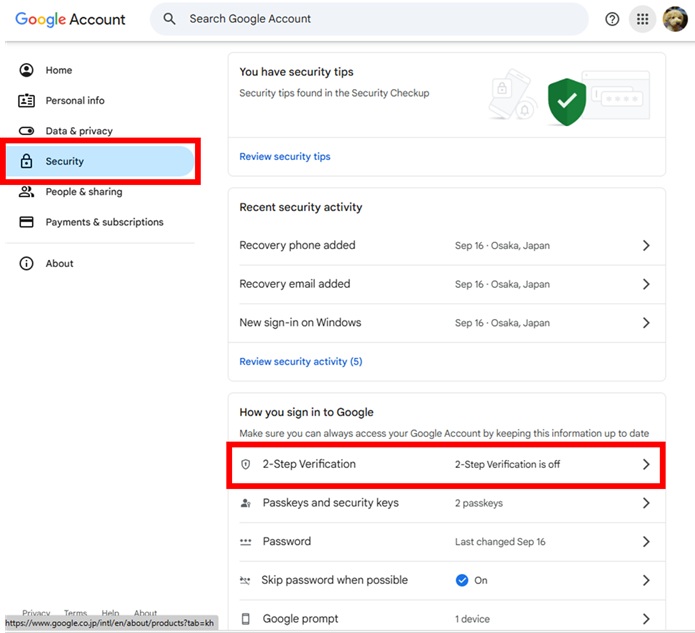
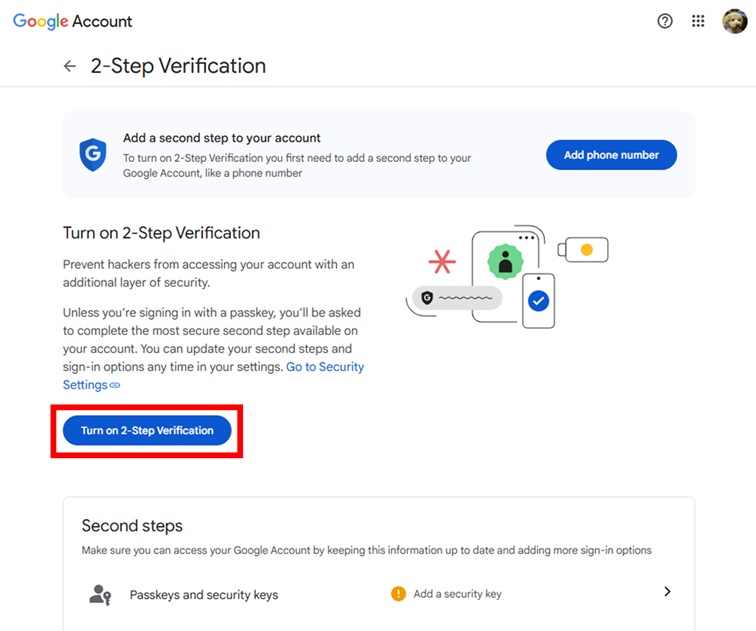
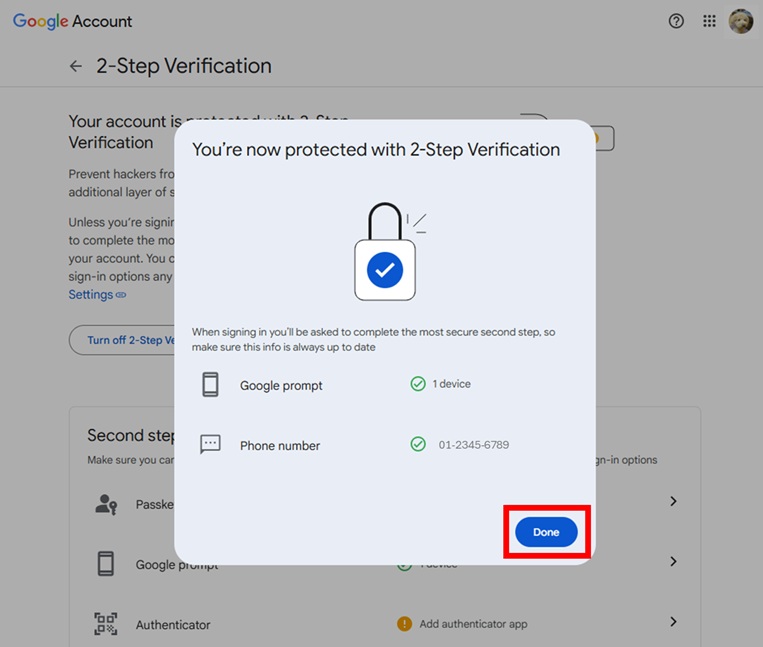

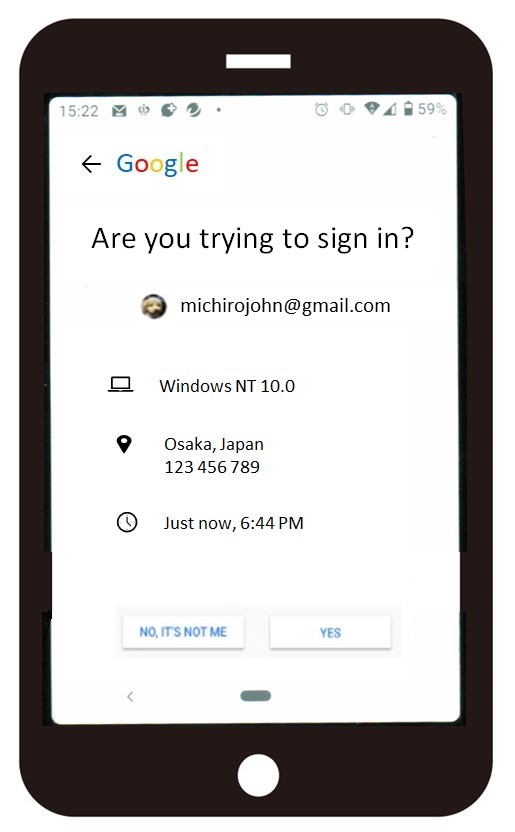
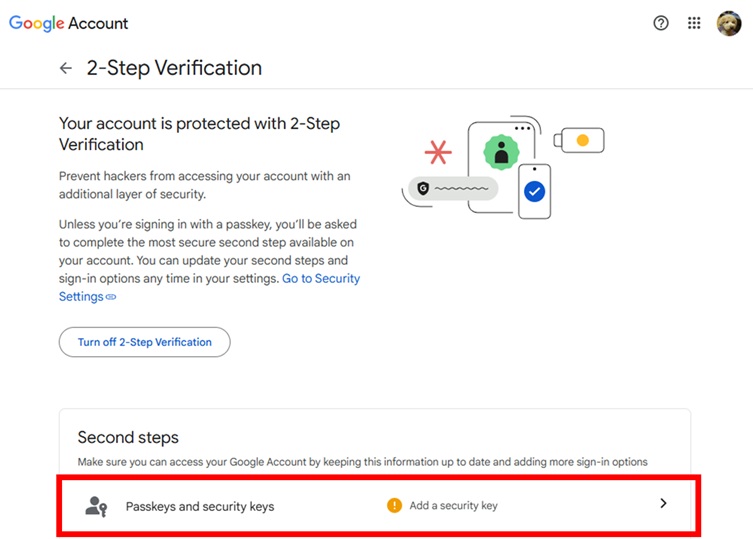
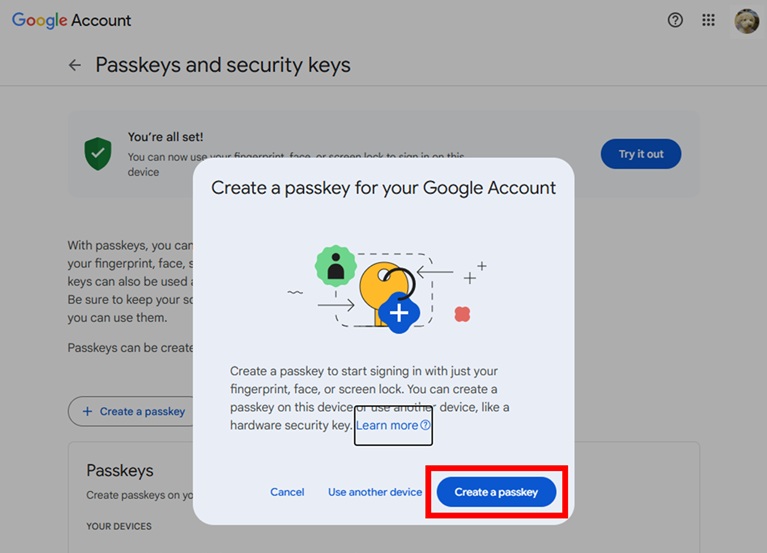
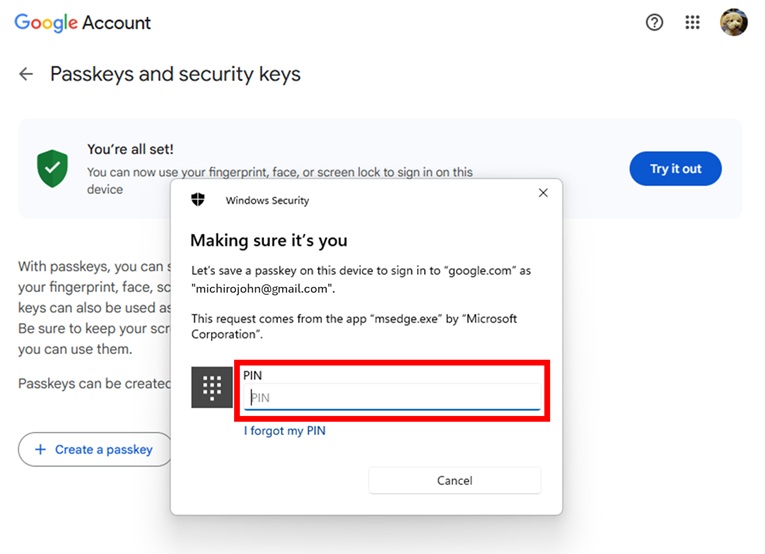
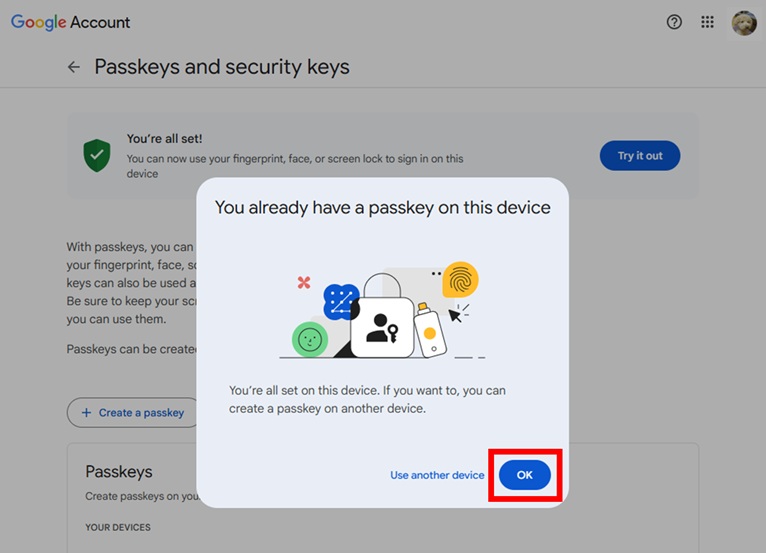
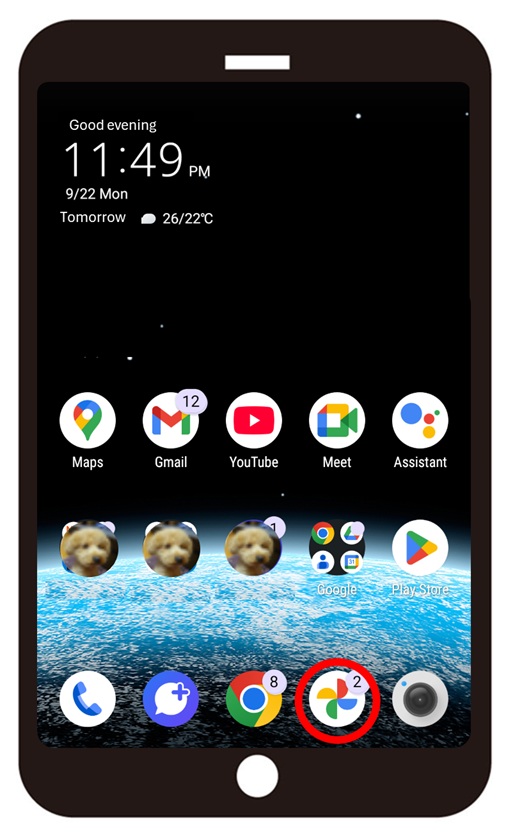
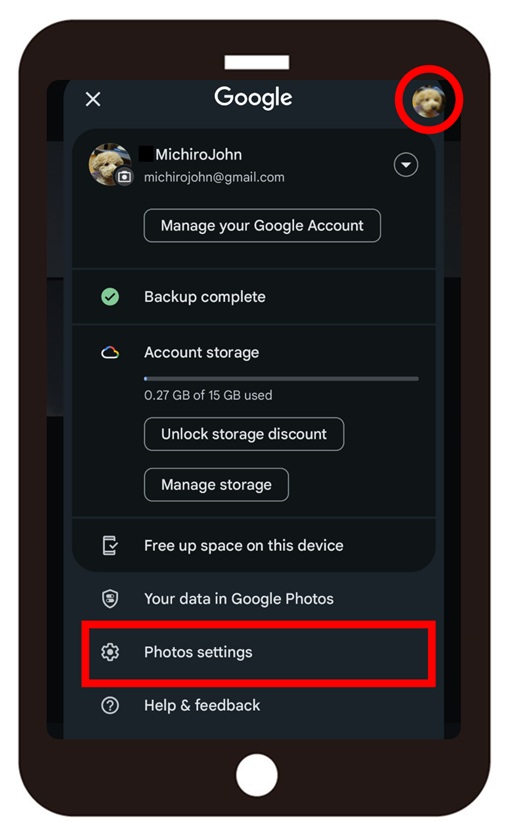
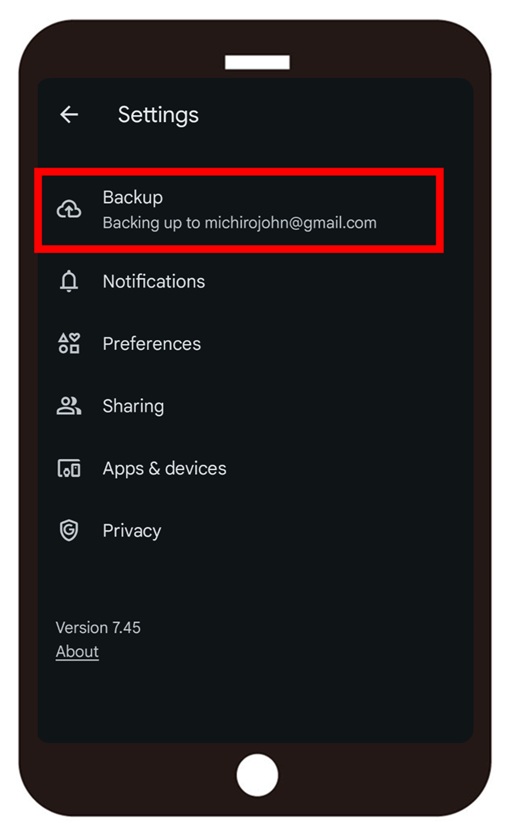
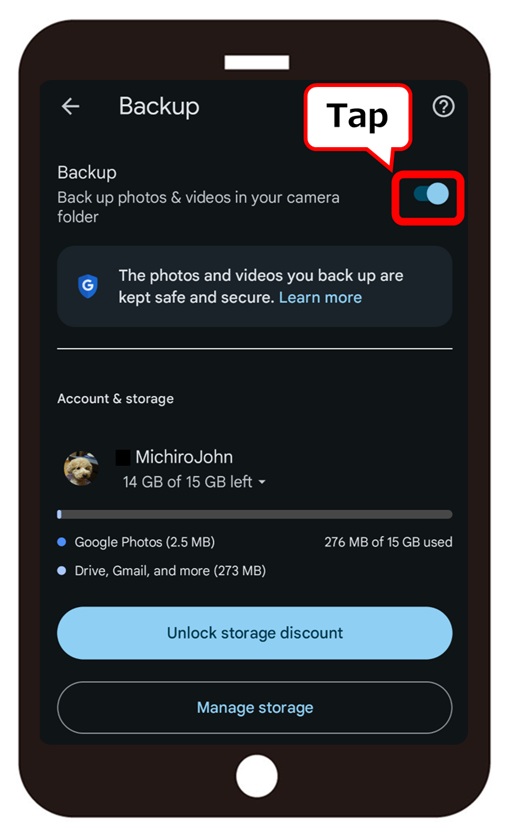
Leave a comment(コメントを残す)