2段階認証のアプリ
Google Playなどから2段階認証( 2FA )に使うAuthenticatorをダウンロードします。Authenticatorーと名の付くものなら何でもよいと思いますけど、選ぶなら、このどちらかですよね。
Androidスマホ用
iPhone用
どちらが良いのかは、悩むところです。
Google Authenticatorは認証コードをGoogleアカウントに保存するようにできていますが、Microsoftのほうはこのバックアップに少し手間がかかります。勝手にネット上に保存されては困るというのであれば、Microsoft Authenticatorのほうがいいでしょう。
とりあえず、アプリをダウンロードしたらそれでOKです。
この後、サイトに2段階認証を設定すると、こんなダイアログが出てくるようになります。
2段階認証の実際
欠点として、アカウントが多すぎるとどれがどれだか分からなくなってしまう、焦ってタイプミスもしてしまうなどの不便さがあります。スマホからWordPressアプリにアクセスする場合、2段階認証の6桁の数字を記憶してからアプリを切り替え、30秒以内に間違えないようにタイプしなくてはならないという技術力も要求されてきます。
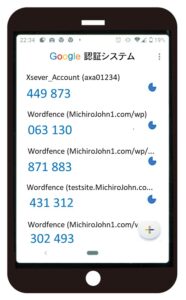
世の中には、EメールやSMSで送られてくるコードで2段階認証が行えるWebアプリケーションもあるですが、ログインするごとに認証コードを打たないといけないので少し面倒です (-_-;。WordPressだと、WordfenceとAuthenticatorを使うと30日間2段階認証をしなくていいという裏技があるので、結果的にこれが一番楽でセキュリティも高いです。

毎回コードを打つのは少し面倒だワン!
使い方はこちら ——
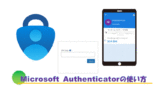
Microsoft Authenticator の使い方
Microsoft Authenticatorの使い方です。アカウントの取り込み時に少し戸惑う部分があります。ネット上へのバックアップにも困るかもしれません。その回避方法です。
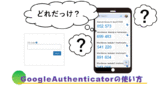
Google Authenticatorの使い方
皆さん、Authenticatorを感覚的に使ってませんか? ここではAuthenticatorの便利な使い方とバックアップ方法を紹介してます。これで2FAで失敗することもなくなりますね?!
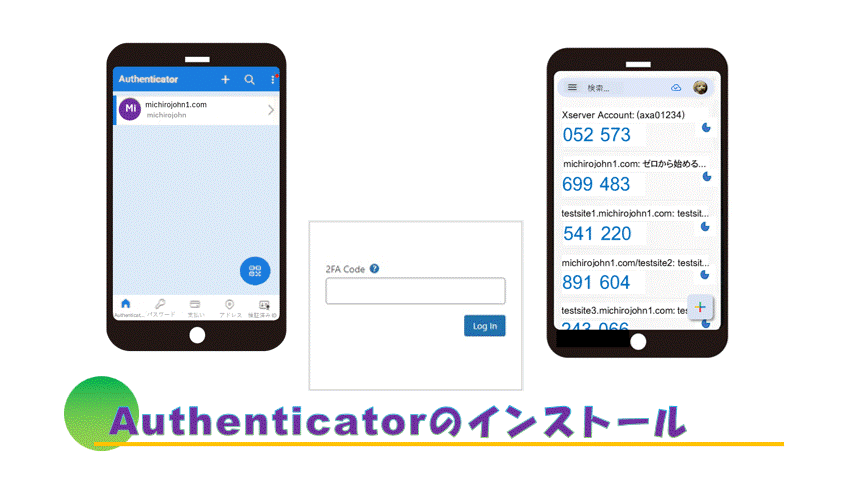




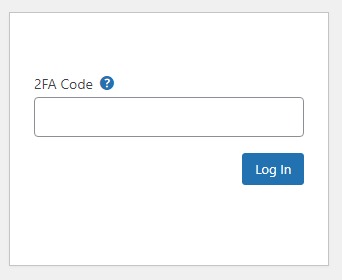
Leave a comment(コメントを残す)