いきなりですけど、2段階認証で失敗してしまった経験はありませんか?
スマホを無くしてしまったり、機種変更で誤ってAuthenticatorを削除してしまうと、2段階認証を設定していたサイトに永久にアクセスできなくなってしまう恐れがあります。バックアップコードを使って2段階認証を解除しようにも、なぜか成功しないなんてこともあります。WordPress.comのような数字だけのバックアップコードならいいんですけど、文字列も含まれていたりすると、それが『0(ゼロ)』なのか『O(オー)』なのか見た目に分からないなんて事態も発生します。
MicrosoftもGoogleもAuthenticatorのコードをバックアップすることが可能ですが、最後の砦となってくれる2FAのコードをネット上にバックアップするのもなあ~~、なんて思ったりもします。
なので、2段階認証にAuthenticatorを使うのをあきらめてしまう人もいると思います。
それらに対処する良い手があります。
それはQRコードとバックアップコードを画像で保存してしまうことです。
まずはQRコードを画像として保存する
QRコードが表示されたら、それを画像として保存します。Win11やMacならここでコマンドを押して切り取りたい範囲を指定すれば、あとは右下に現れたサムネイルをクリックするだけで画像編集が可能になります。Windowsなら ![]() +
+![]() +
+![]() 、Macなら『Shift+⌘+4』です。
、Macなら『Shift+⌘+4』です。
Windowsの場合はこうします。
画像の保存形式は画質の劣化がない『png形式』がいいと思いますが、jpeg形式でも画像の認識には失敗しません。ファイル名を指定したら、❺を押して画像として保存します。
画像からAuthenticatorに読み込む
保存した画像が実際に使えるか試すためにも、保存した画像を開いて、そのQRコードをAuthenticatorで読み込みます。表示された6桁のコードを打ち込んで有効化できれば、その画像は問題なく使えるということです。
❽を押して成功すればOKという訳ですね。
これで、この画像がある限り2段階認証には失敗しなくなります。
画像をUSBに保存するなどして隠してしまいましょう。BitLockerなどでドライブを暗号化している場合、そこも安全な場所になりえます。Windowsの場合、OneDriveのファイル共有が起こらない場所にフォルダを作成して保存すると良いでしょう。
バックアップコードも画像として保存する
あと、❽を押すと表示されるであろう(QRコードと一緒に表示されることもある)バックアップコードも画像として保存しましょう。手書きよりもミスがなくていいです。ファイルとしてダウンロードする機能があったら、そちらを使うほうがミスがなくなります。
バックアップコードはAuthenticatorによる2段階認証に失敗した時に必要となるものです。数字の羅列だったり、一部英字も混ざっていたりしています。使い方も微妙に違っていて、2FAを無効化するものだったり、1回だけ通過させるものだったりしています。
QRコードを画像として保存していればバックアップコードは必要ないんですけどね。
念のための予備、といった感じですかね。
—— これで最後の砦となってくれる2段階認証のコードは、ネット上にバックアップする必要がなくなりました。
お疲れさまでした。
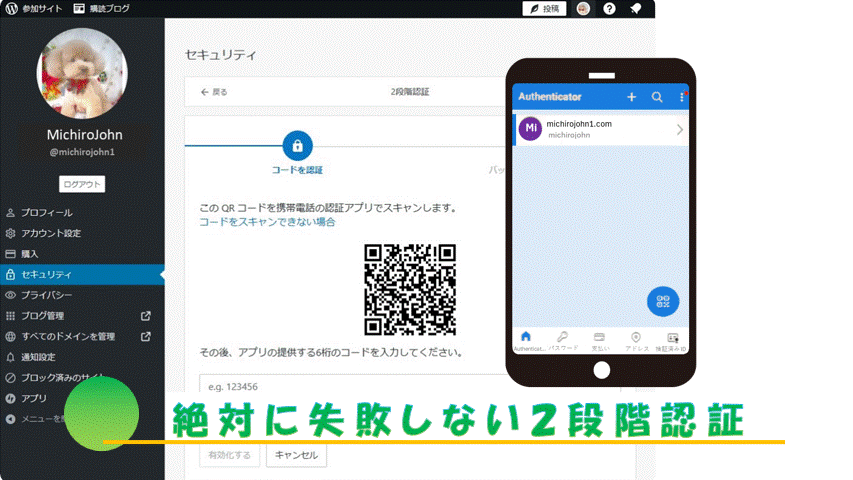
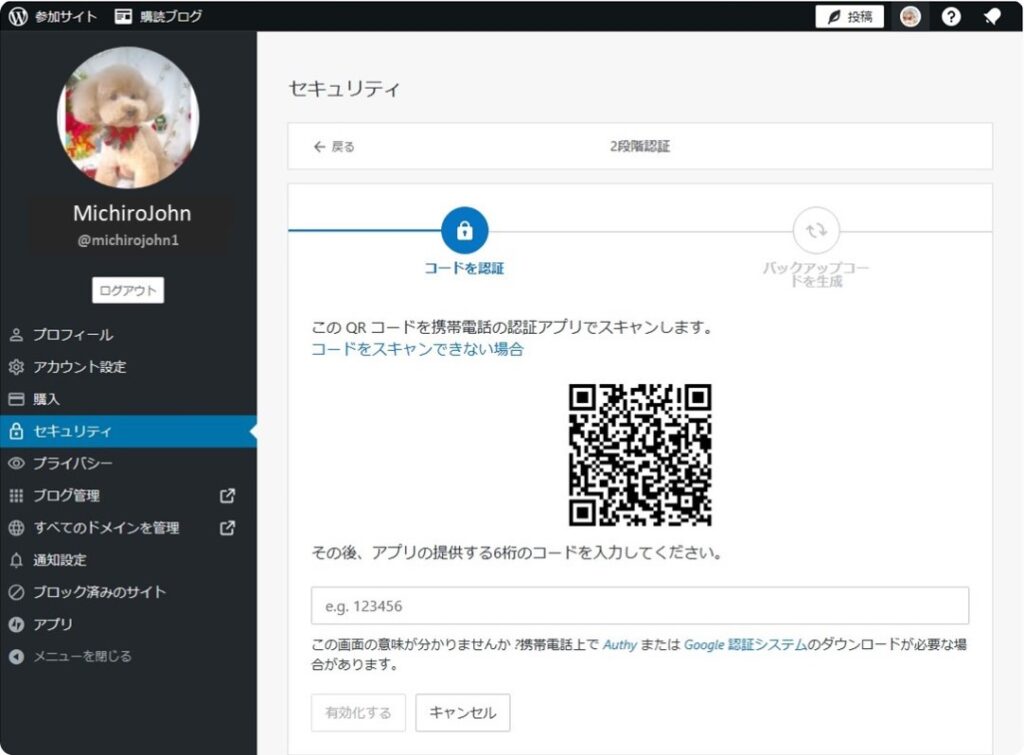
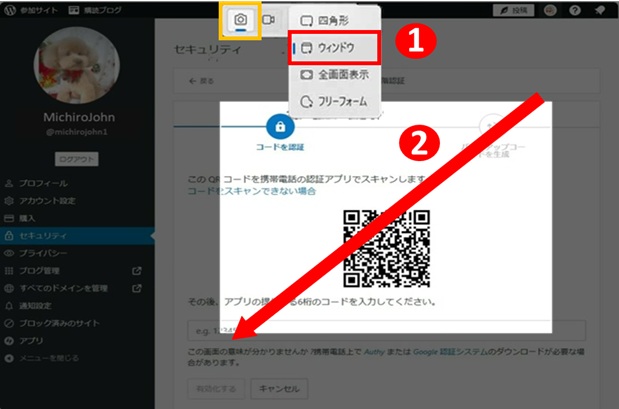
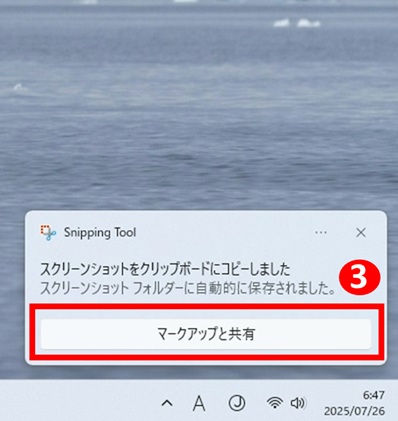
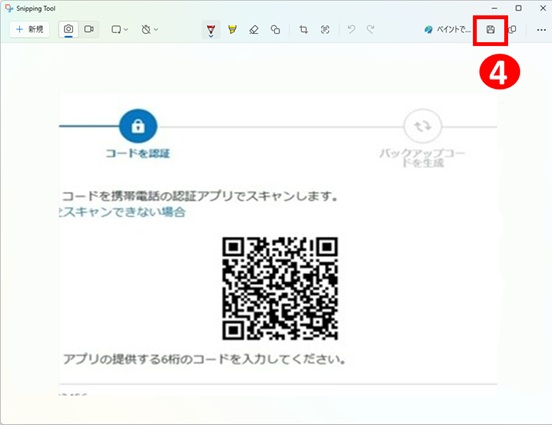





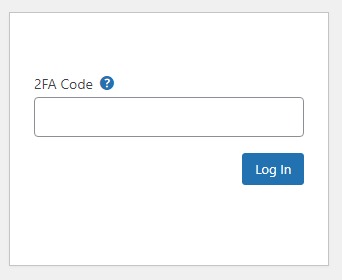
Leave a comment(コメントを残す)