WordPressを使用していると、サイトにアクセスできなくなることが結構あります。ダッシュボードにすらアクセスできないので、手の施しようもありません。サイトを放棄したくなる感じです (*_*)。
phpファイルに不具合が発生すると、アクセスすらできなくなってしまいます。
アイキャッチ画像の例だと2か所のphpファイルに不具合が発生しています。
Fatal error: Allowed memory size of 524288000 bytes exhausted (tried to allocate 20480 bytes) in michirojohn.com/public_html/wp/wp-includes/functions.php on line 650
Fatal error: Allowed memory size of 524288000 bytes exhausted (tried to allocate 32768 bytes) in michirojohn.com/public_html/wp-includes/pomo/streams.php on line 189
内容を読んでみると、メモリーに約524MBが割り当てられて、クラッシュしている感じですね。
『tried to allocate ~~~ bytes』と書いてあるので、サーバーのファイルマネージャーを開いて該当ファイルの~~~行目を書き換えてみても良いと思います。
それよりも安全なのは、バックアップファイルを使って、クラッシュした日の前のデータに戻すことだと思います。素人がファイルを書き換えると(あるいはプロが書き換えても)何が起こるか分かりませんから。
それでサイトが復旧できたら、プラグインをひとつひとつアップデートして原因を探っていくと良いと思います。たいていはプラグインの不具合が原因だと考えられますので。
作り置きしていたサイトで、いつ壊れたか分からない場合は、ファイルマネージャーに頼るしかないかもしれません。サーバーにファイルマネージャーがなかったら、もうあきらめるしかないでしょう (^^;。
そうならないために、普段から対策をしておくと良いと思います。
1. WordPress本体のアップデートを自動にしない
2. プラグインも自動更新にしない
3. Jetpackの『ダウンタイムのモニター』をONにする
__Wordfenceをインストールする
今サイトが正常に動作していたら問題ないので、むやみに自動更新しないことをオススメします。
バージョンの少し古いサイトがセキュリティーが弱いかと言えばそんなことはないので、作り置きしたサイトは定期的に巡回してアップデートし、不具合がないか調べたらいいと思います。
WordPressから脆弱性のレポートが届いたら、すぐさまアップデートするようにもします。
また、Jetpackの『ダウンタイムのモニター』をONにします。サイトが表示されなくなると、Jetpackから警告のメールが届くようになります。Wordfenceをインストールしても同様のメールが届くようになります。これで不具合が起きた日が分かるようになります。すぐさまその日の前のデータに戻すようにします。時間との勝負です。
おつかれさまでした。
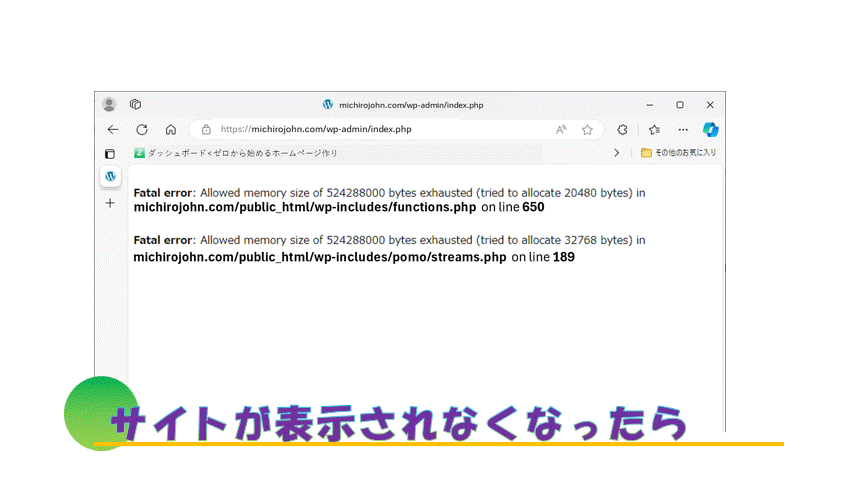
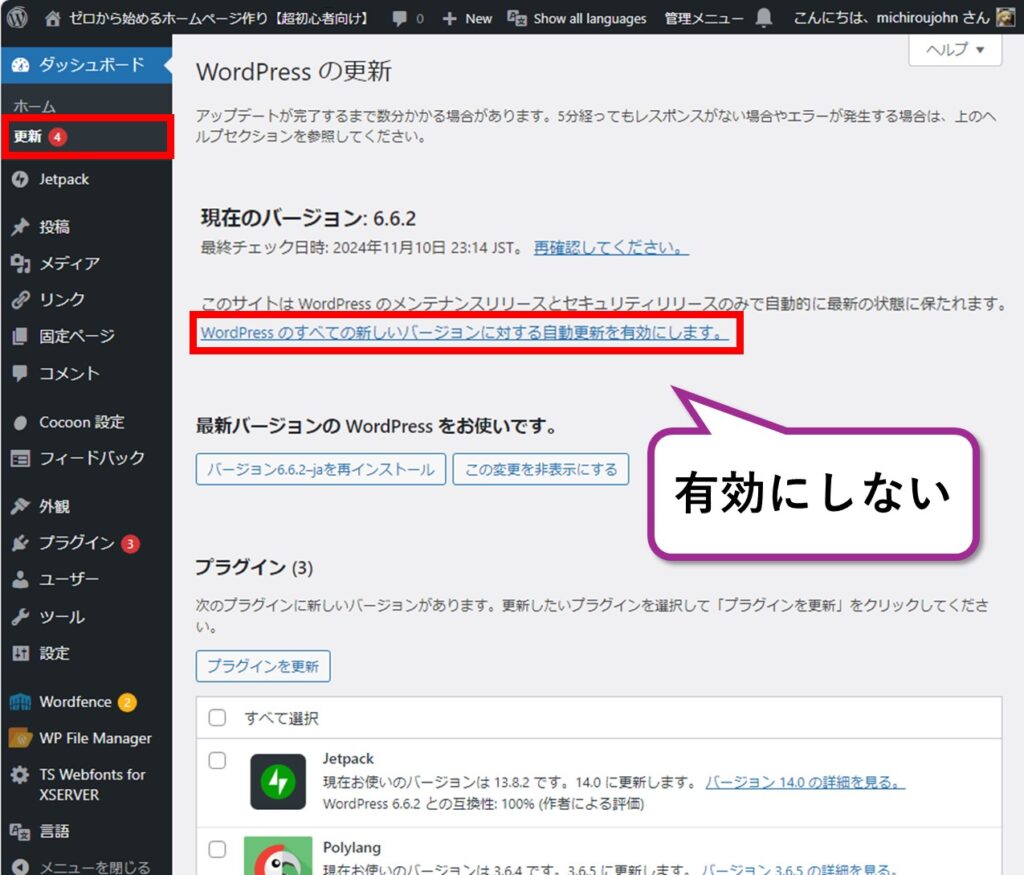
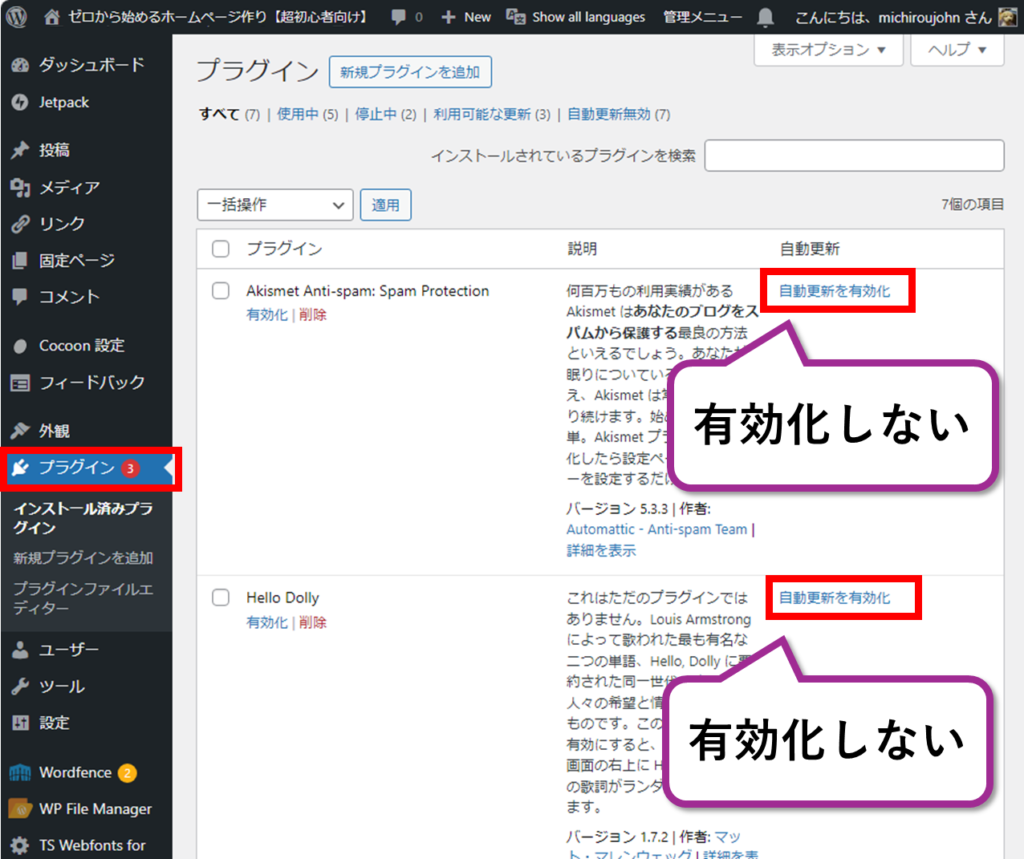
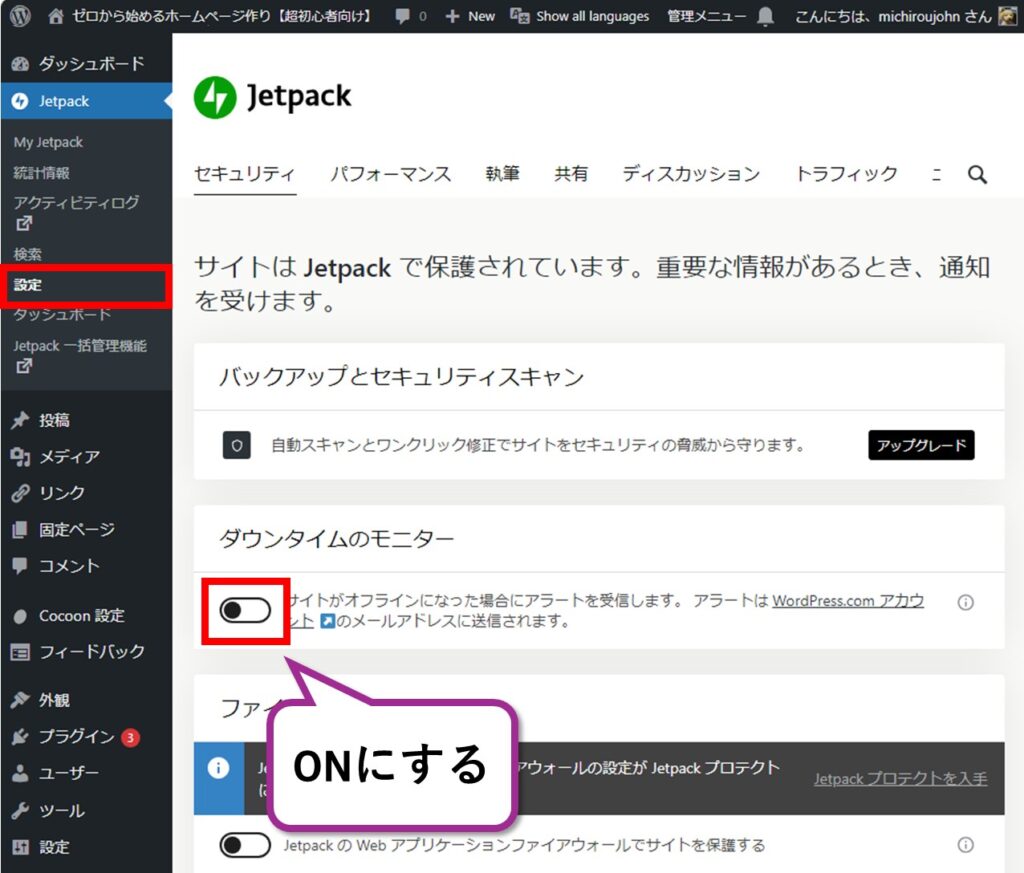
Leave a comment(コメントを残す)